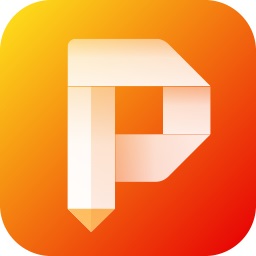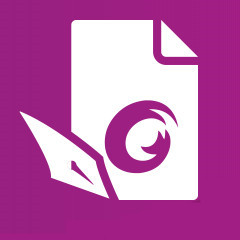Foxit PDF Editor软件如何编辑PDF文件?想必很多小伙伴都不是很了解,下面小编就为大家带来具体操作方法,想知道的话就来看看吧。
Foxit PDF Editor软件如何编辑PDF文件?Foxit PDF Editor编辑PDF文件方法
【删除】
打开PDF文件,点击鼠标左键选中要删除的内容,按del键,选中内容就被删除。这样只能删除一层内容,多层内容要进行多次删除。可以进行全选,将多个内容进行删除
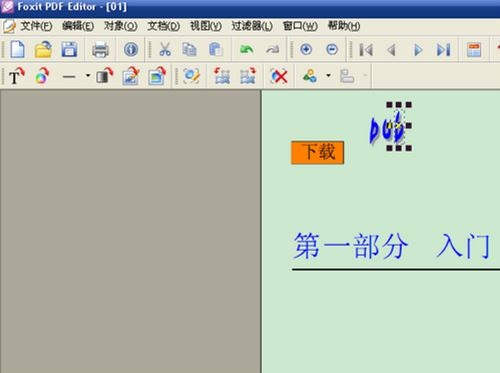
【编辑对象】
选中内容,选择菜单栏中的“对象”→“编辑对象”。内容变成编辑状态。编辑完成或取消编辑,点上面工具栏中的按钮。
当完成编辑后,如果选中的内容看不见时,要进行“前景”或“背景”的选择,内容才会正常显示。

【添加文本】
选择菜单栏中的“对象”→“添加文本”。选择“对象属性”,打开“选项”窗口,选择左面窗口中的“文本”,在右面选择“导入windows字体”,选择一个中文字体。这样在文本输入框中就能输入中文了
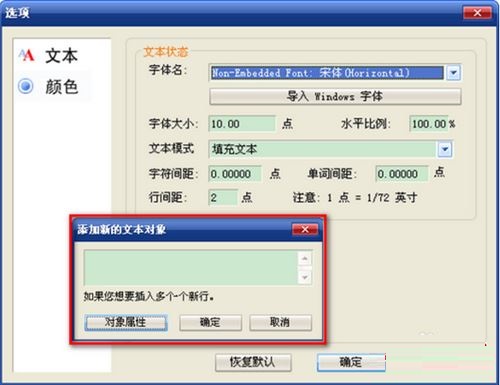
【选择页】
选择工具栏中的翻页按钮或窗口下方状态栏中的翻页按钮,进行翻页。也可以直接输入数字后按回车键。
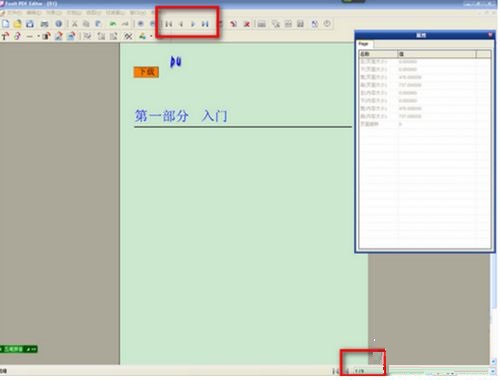
【移动内容】
选中内容,变成选择框时,按住鼠标左键,移动鼠标,内容就可以进行移动。
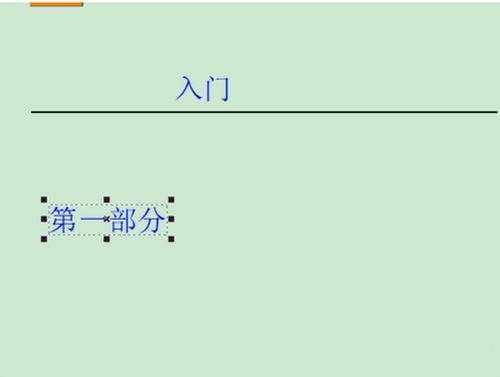
【保存】
对文件进行编辑后,选择菜单栏中的“文件”→“保存”或“另存为”,将文件进行保存。这样一个新的PDF文件就产生了
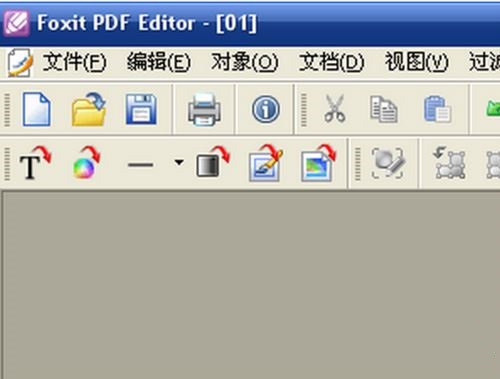
以上这篇文章就是Foxit PDF Editor编辑PDF文件方法,更多精彩教程请关注华军下载!