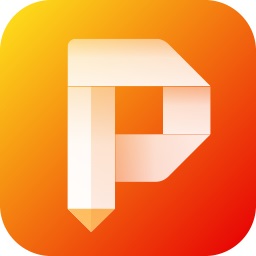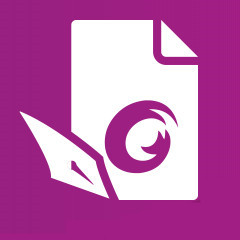foxit pdf editor怎么裁剪页面?想必很多小伙伴都不是很清楚,下面小编就为大家带来具体操作方法,想知道的话就来看看吧。
foxit pdf editor怎么裁剪页面?foxit pdf editor裁剪页面操作教程
1、首先在福昕PDF编辑器中打开需要处理的PDF文档;
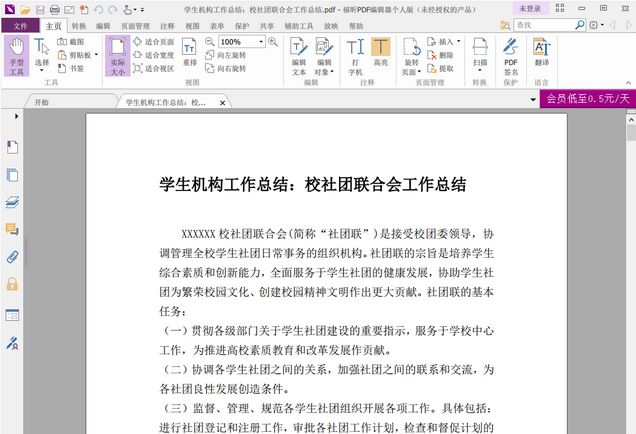
2、然后在顶部工具栏点击切换到到“页面管理”,然后点击“裁剪页面”按钮;
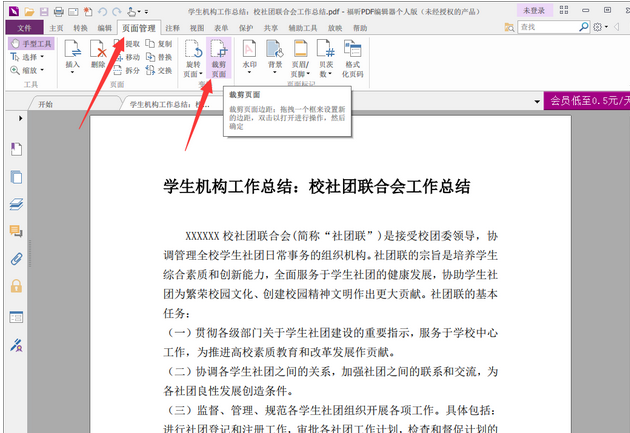
3、接着在PDF页面中选择合适的线框;
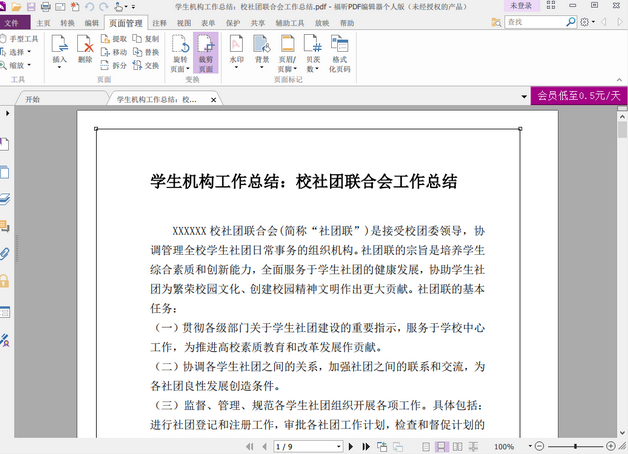
4、随后在线框处双击就会弹出“设置页面尺寸”的对话窗口,在窗口中可以设置比例、尺寸以及适用的页面范围,都设置好之后点击“确定”按钮;
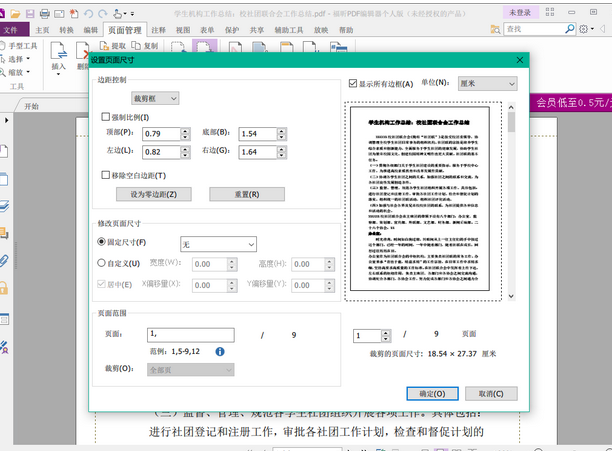
5、最后确认实际效果,如果满意的话,别忘记点击福昕PDF编辑器左上角的“保存”按钮进行保存.
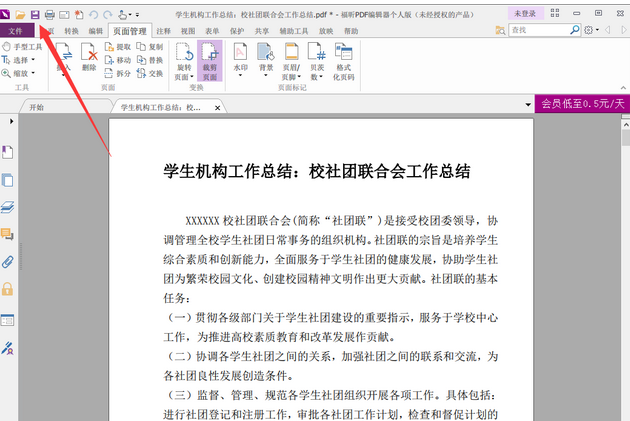
以上这篇文章就是foxit pdf editor裁剪页面操作教程,更多精彩教程请关注华军下载!