很多人还不熟悉在锤子便签里进行美化的详细操作,而接下来小编带来的这篇文章就详细讲解了在锤子便签里进行美化的操作方法,一起来看看吧。
在锤子便签里进行美化的详细操作
打开【锤子便签】APP,进入首页面后点击左上角【设置】图标;
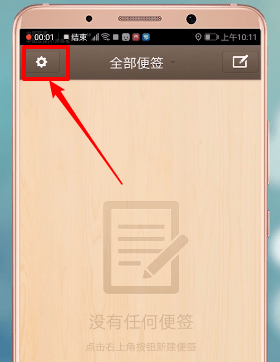
然后点击【默认排版模式】;
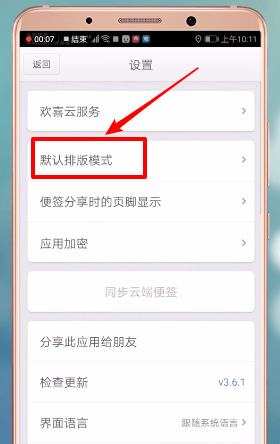
选择【Markdown模式】;
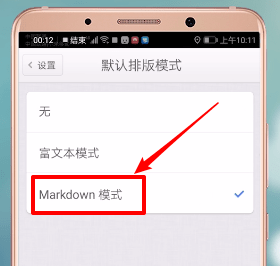
或者可以直接在主页面点击右上角【新建标签】图标;
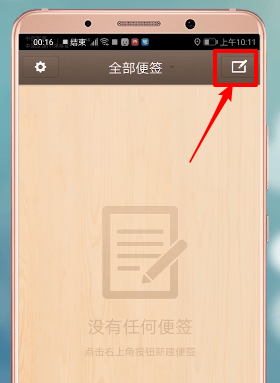
再点击右上方【M】形图标右侧的【三角形】图标,选择【Markdown模式】;
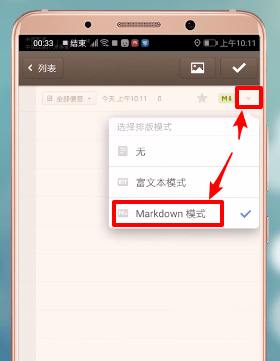
这时我们可以看到【输入栏】上方出现【标题】、【居中】、【列表】、【粗体】和【引用】功能;
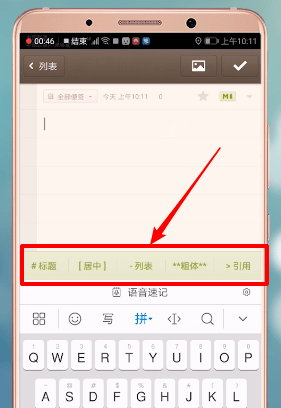
接着输入一个标题,并点击【居中】,再点击右上角【图片】图标,插入一张图片;
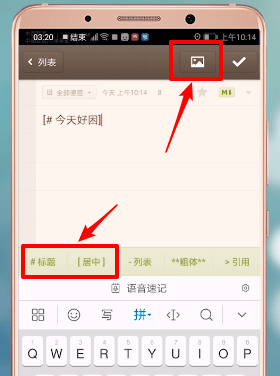
最后点击右上角的【对号】及【纸飞机】图标,选择【以图片形式分享】即可看到排版效果。
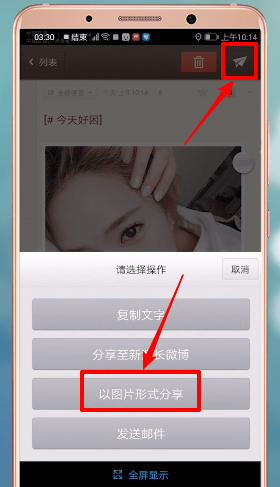
上面就是小编为大家带来的在锤子便签里进行美化的详细操作,希望对大家能够有所帮助哦。




