pr多分屏特效如何制作?想必很多朋友对此都不太了解吧,下面小编就为大家详细的介绍一下,相信一定会帮到你们的。
pr多分屏特效如何制作?pr多分屏特效制作方法
首先,在PR工具里,将素材准备好,拖动到工作区,并且放好素材的顺序,顺序不同,出的效果也会不同。
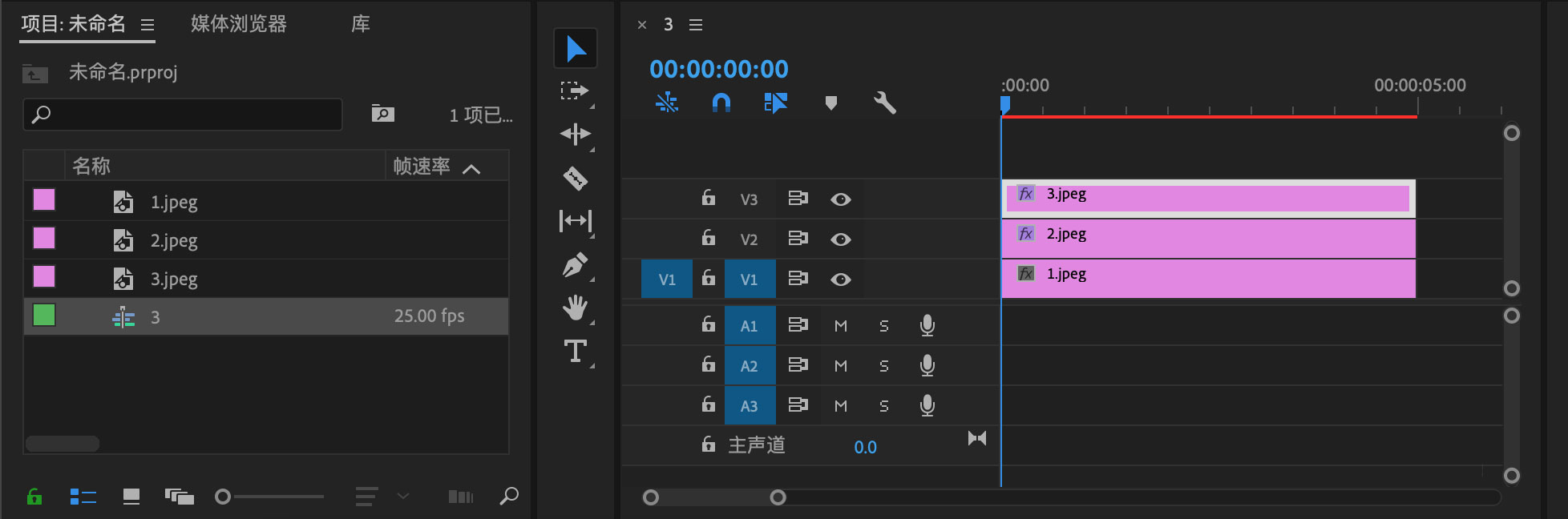
然后按照顺序:效果——视频效果——过渡,找到“线性擦除”。
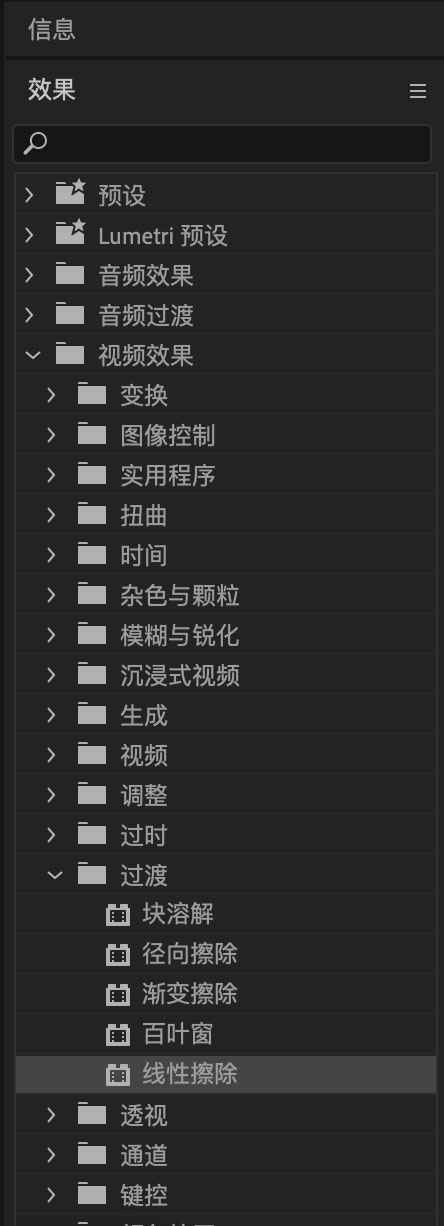
接着将“线性擦除”分别鼠标左键拖动到素材上面两层。
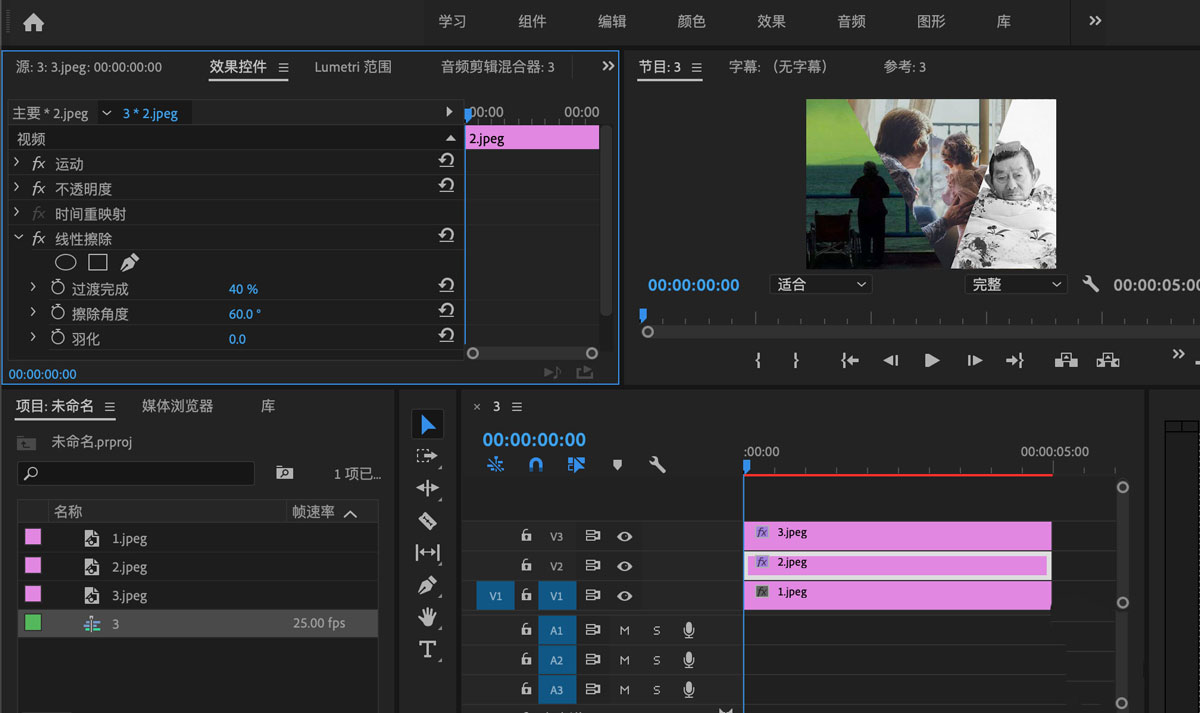
再点击素材3,在左上角效果控件里找到已经被应用上的“线性擦除”效果,分别更改“过渡完成”和“擦除角度”的参数。
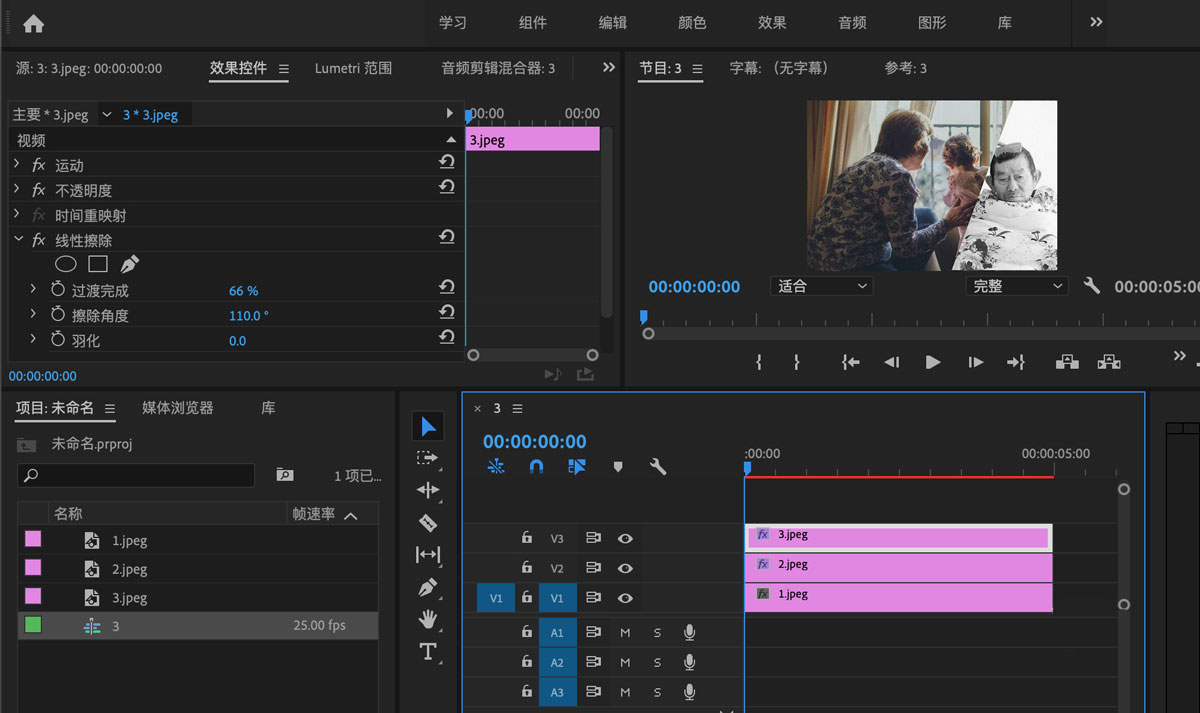
同样,点击素材2,更改“过渡完成”和“擦除角度”的参数,在界面上可以明显看到素材已经被我们分屏了。

“过渡完成”和“擦除角度”,这两个参数值如果有不同,效果也会大大不同,大家可以自行尝试一下。
以上就是关于pr多分屏特效制作方法的全部内容了,希望对大家有所帮助。











