咪咕音乐怎么下载到u盘?是不是有很多小伙伴不知道怎么操作呢,下面小编就为大家详细的介绍一下,大家感兴趣的话就一起来了解下吧!
咪咕音乐怎么下载到u盘?咪咕音乐下载到u盘操作方法
1、首先打开咪咕音乐、
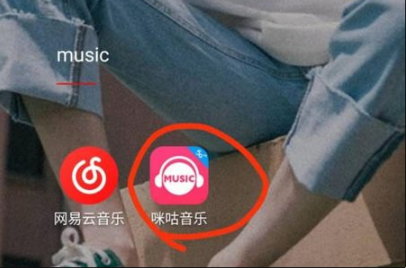
2、然后点击进入要下载的歌曲。
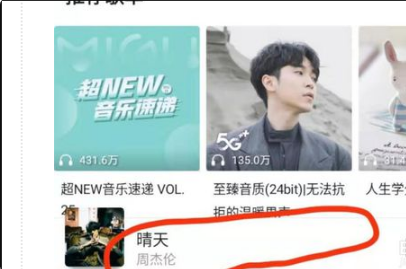
3、接着点击向下的箭头,进行下载。
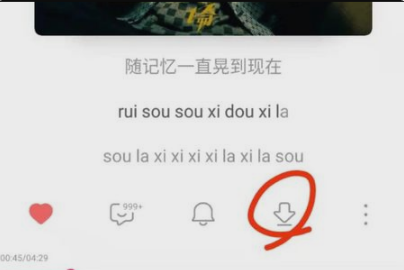
4、可以选择下载品质。
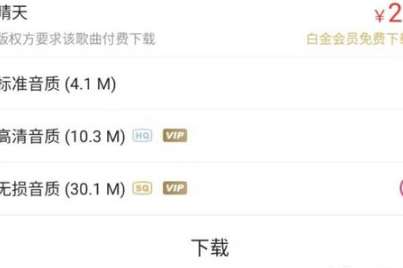
5、然后点击继续下载。
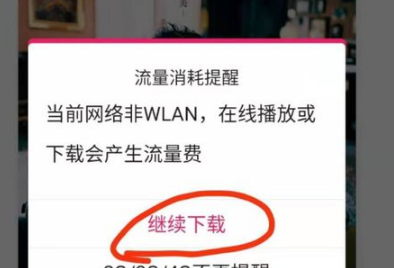
6、下载成功的歌曲可以在本地音乐中查看。
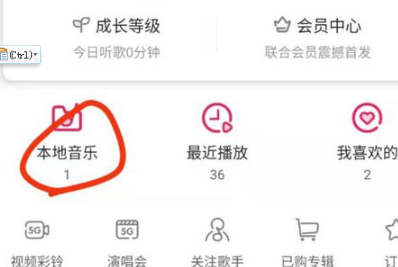
7、找到手机的【文件管理】点击进入。
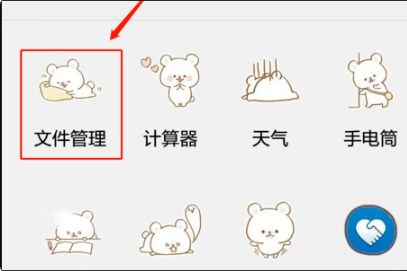
8、点开【音频】分类。
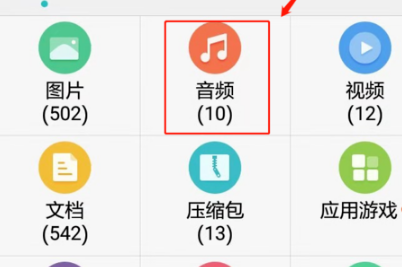
9、长按任意一首歌曲后面出现复选框的时候点击下方【全选】全部选择歌曲,接着点击【移动】。
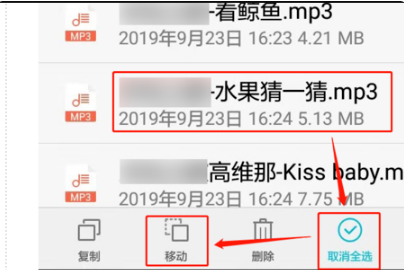
10、然后点击上方【本地】,选择存储位置。
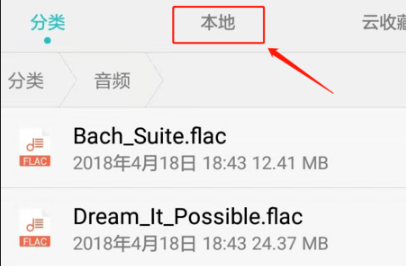
11、这时候选择SD卡打开。
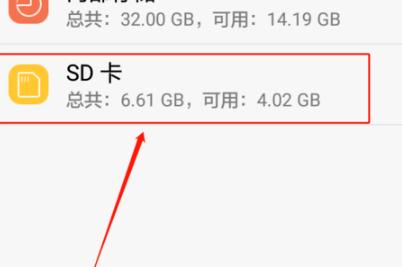
12、点击左下角【新建文件夹】。
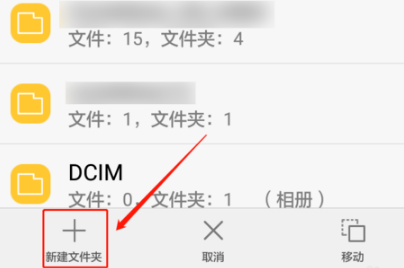
13、输入文件夹名称点击【保存】。
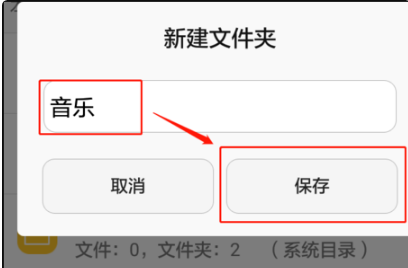
14、点击选择新建的文件夹。
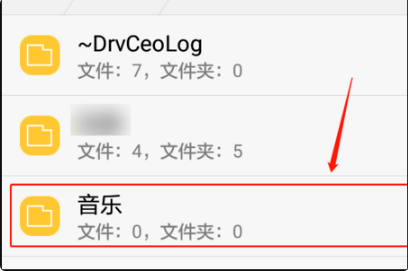
15、这样就可以把歌曲移动到在SD卡新建的文件夹上了,歌曲越多,用时越长,
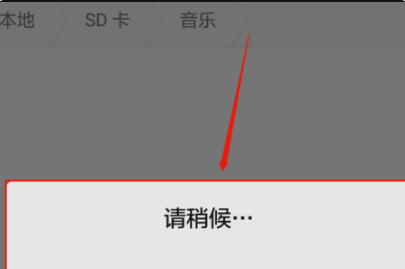
16、转存完成后可以看到所有的歌曲全部都移动到了SD卡的音乐文件夹下了,移动成功。
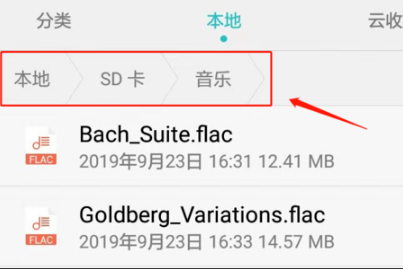
以上这篇文章就是咪咕音乐下载到u盘操作方法,更多精彩教程请关注华军下载!











