Photoshop中可以制作各种各样的文字效果,刻字效果就是其中的一种,下面小编给大家整理了Photoshop在杯子上制作浮雕文字效果教程,感兴趣的小伙伴不要错过哦!
Photoshop刻字效果怎么做 Photoshop在杯子上制作浮雕文字效果教程

我们在图片上面用【文字工具】输入需要制作刻字效果的文字,如图所示。
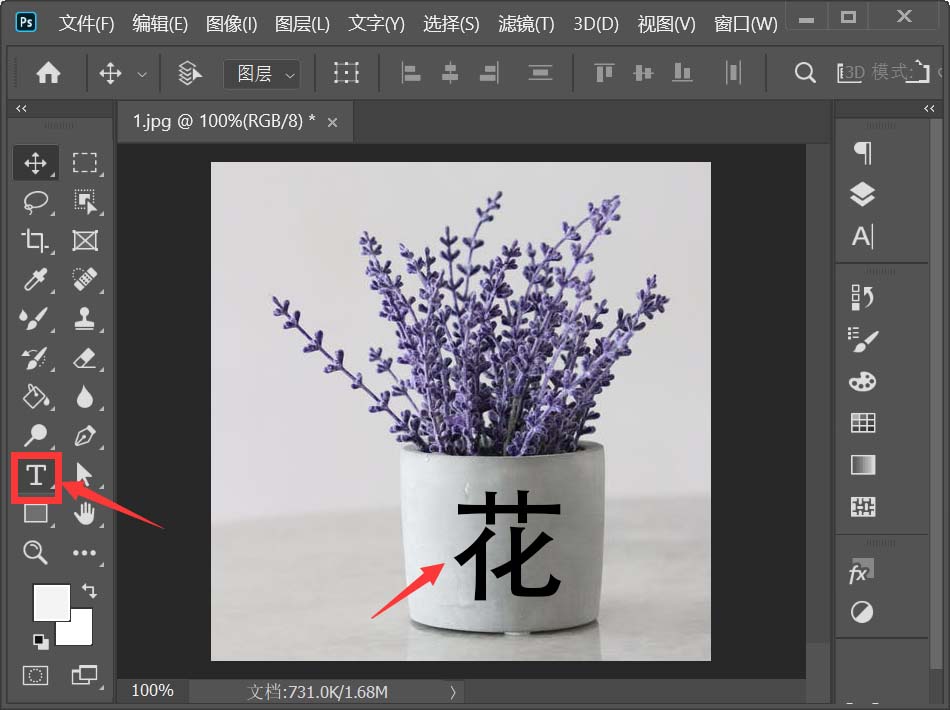
我们选中文字,在图层中点击【FX】选择【斜面和浮雕】,如图所示。
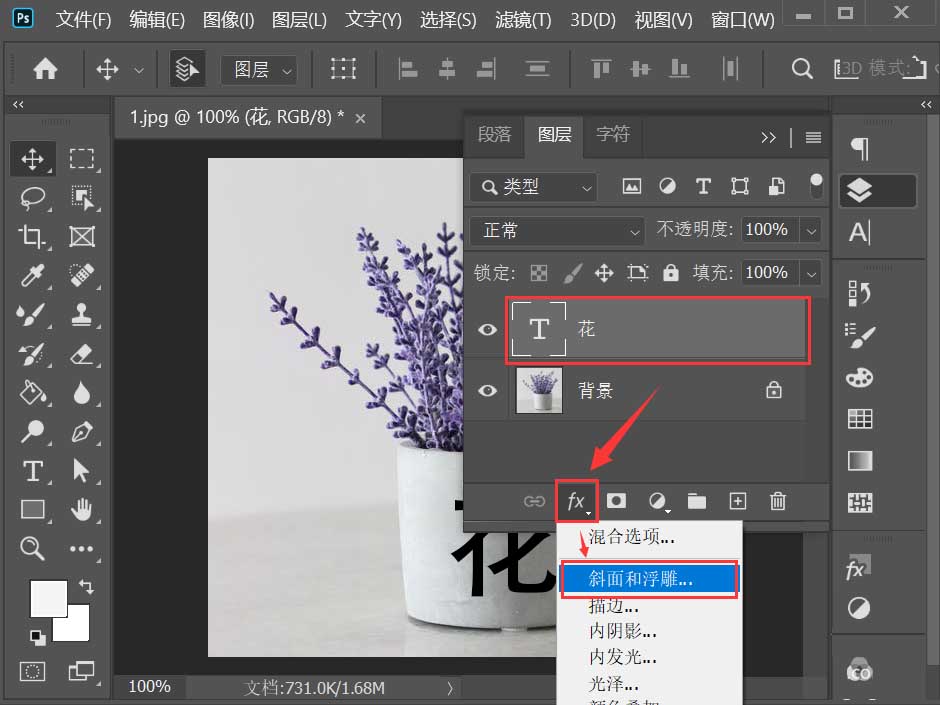
我们在斜面和浮雕的样式中设置为【枕状浮雕】,方法为【雕刻清晰】,深度为【600】%,大小为【1】像素,如图所示。
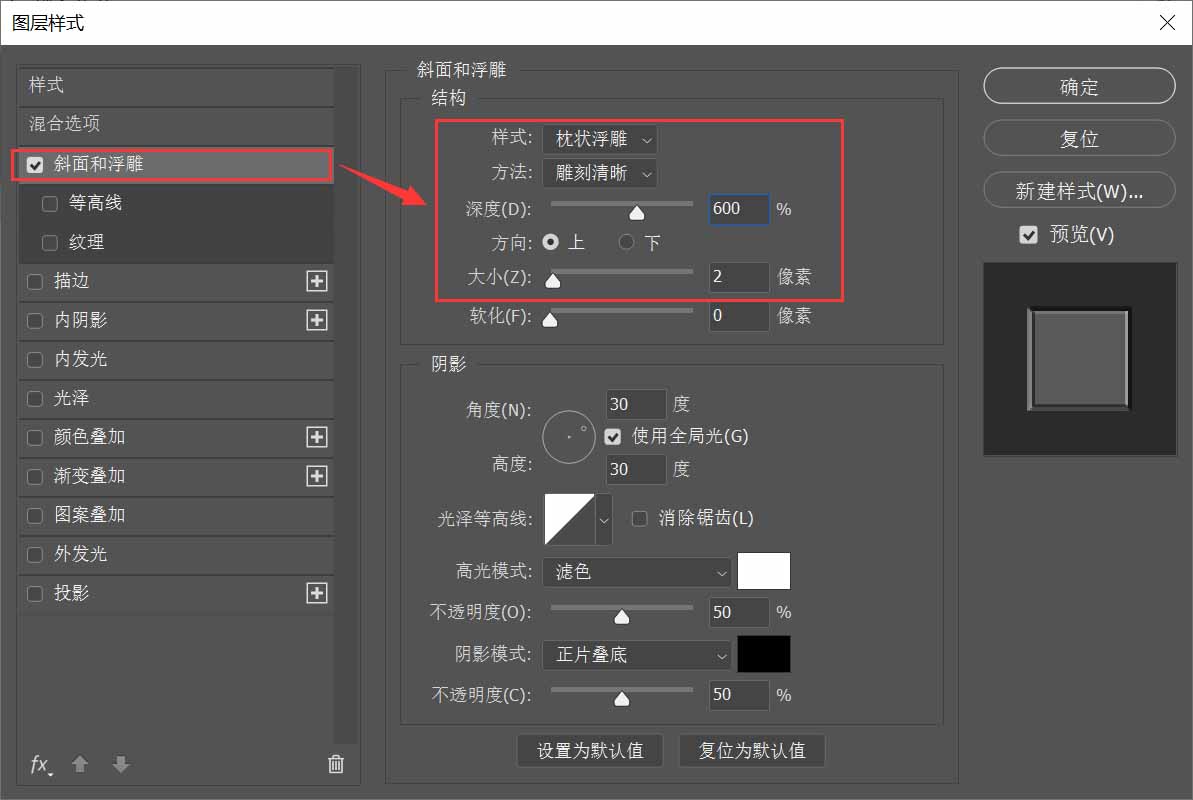
接着,我们在等高线中选中第二排的第四个样式,如图所示。
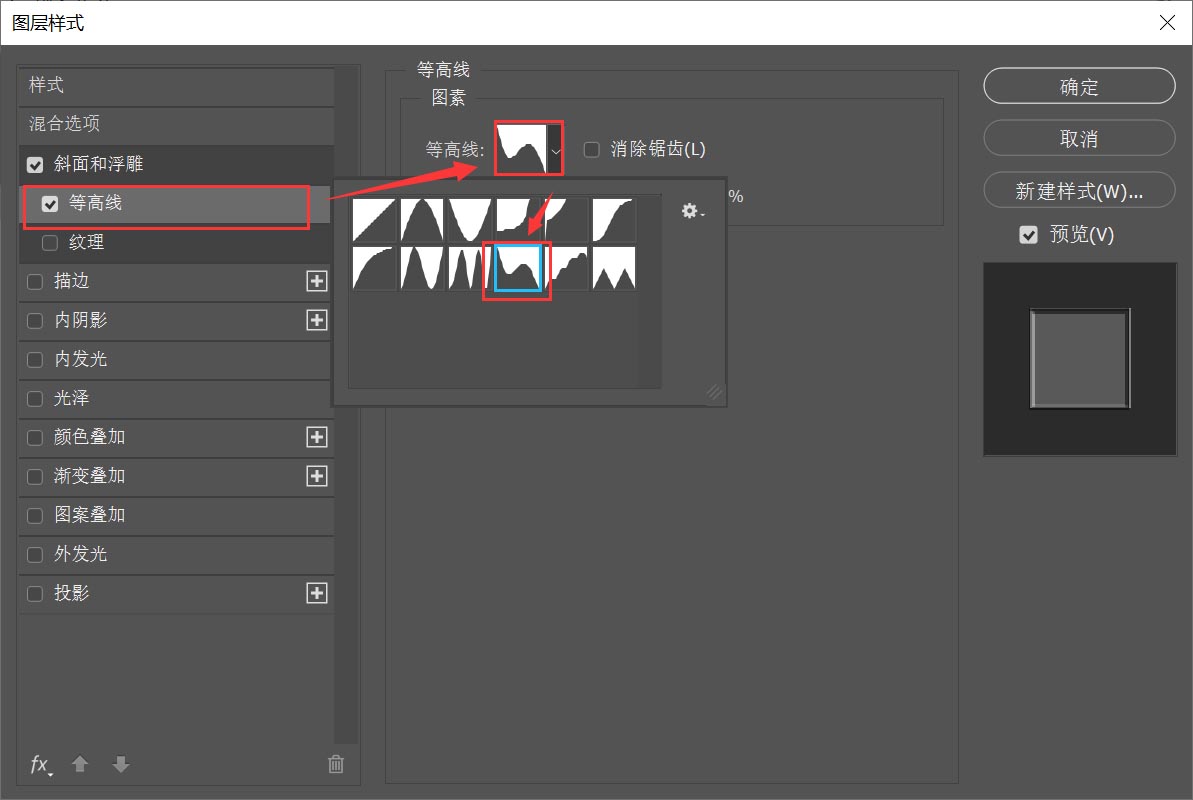
接下来,我们点击颜色叠加,设置颜色,混合模式默认为正常,点击【确定】,如图所示。
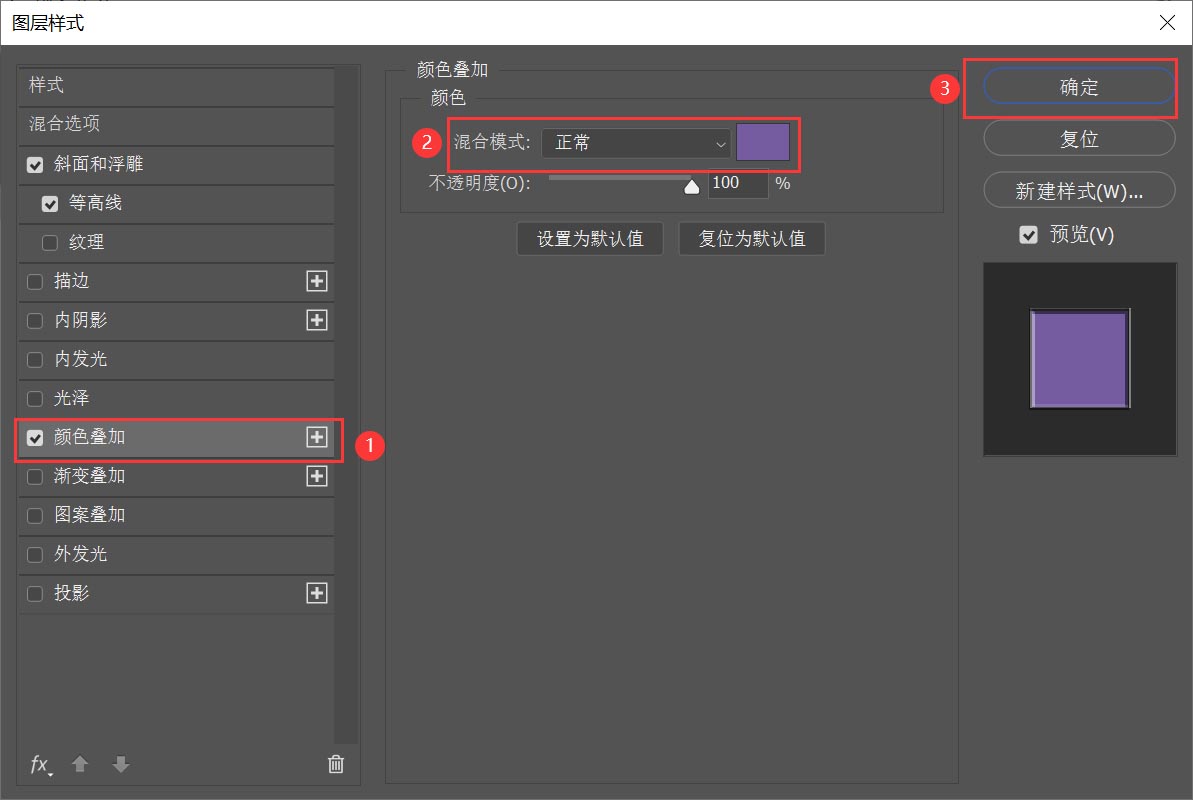
最后,我们看到图层样式刻字的效果就做好了。
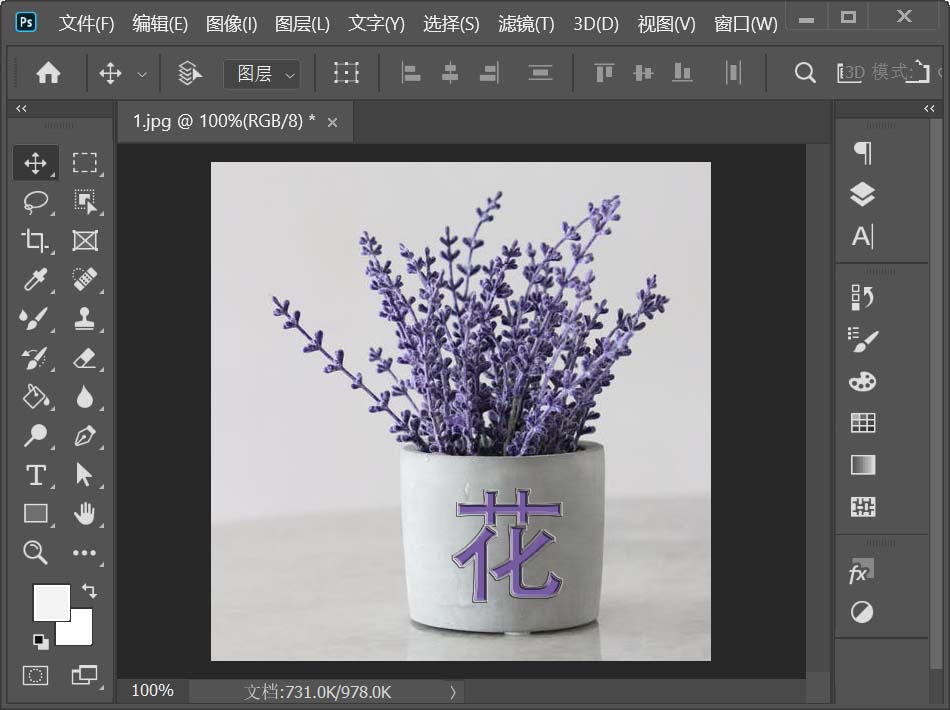
以上这篇文章就是Photoshop在杯子上制作浮雕文字效果教程,有需要的小伙伴快来学习一下吧!












