Windows11系统中通过一些小技巧,可以使用户电脑获得更好的性能,那么具体有哪些方法能提升电脑性能呢?下面小编就为大家详细的介绍一下,大家感兴趣的话就一起来了解下吧!
win11怎么进行优化?win11优化提升性能的教程方法
一、关闭视觉效果
1、打开开始菜单并搜索“高级”。
2、从结果中单击查看高级系统设置。
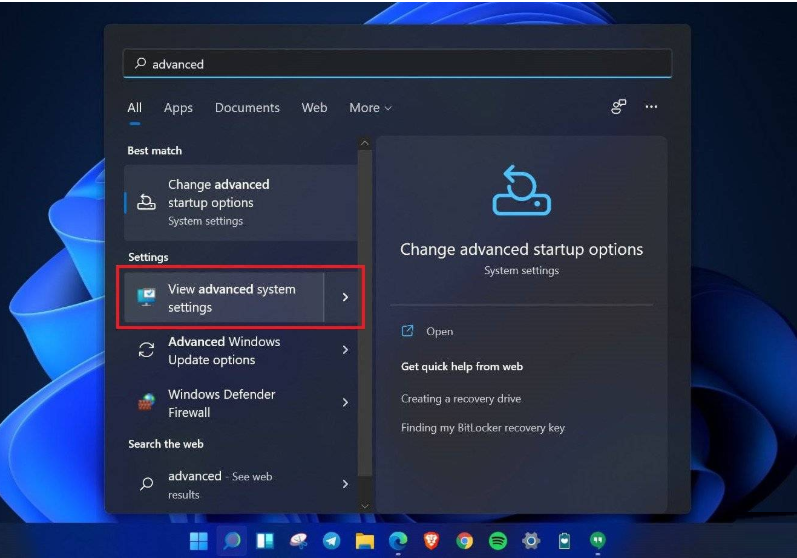
3、在这里,单击性能下的设置。
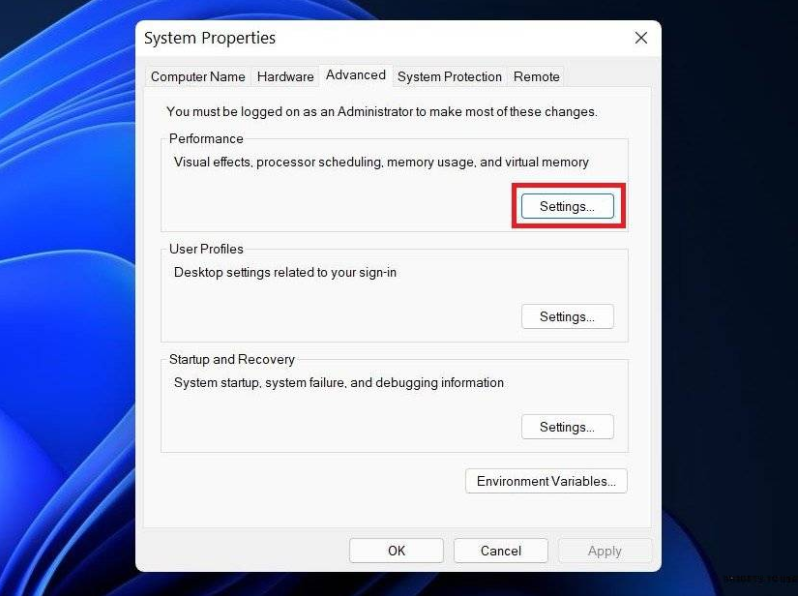
4、在下一个屏幕上,选择调整以获得最佳性能。
5、从下面的选项中,勾选“显示缩略图而不是图标”和“平滑屏幕字体边缘”的框。
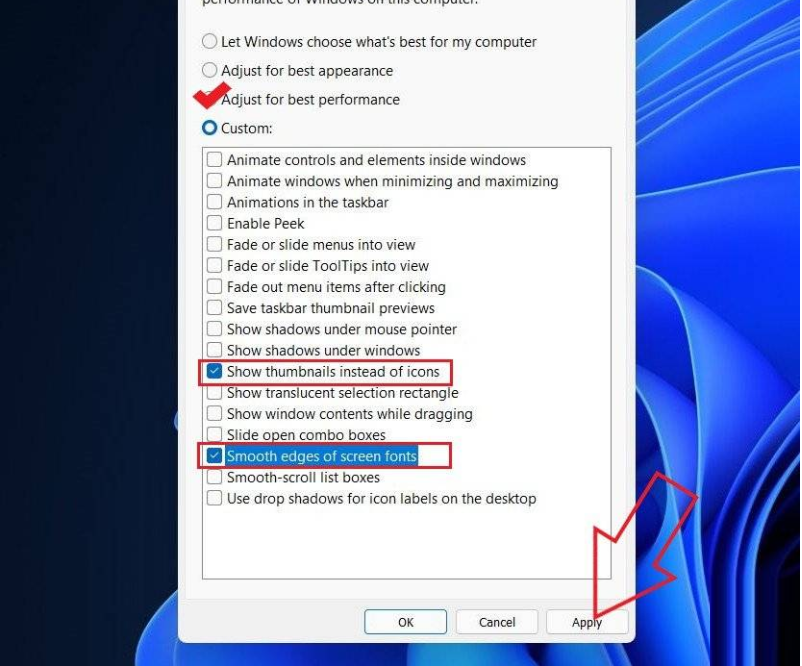
6、然后,点击应用并点击确定。
二、切换到性能电源计划
1、打开开始菜单并搜索“电源计划”。
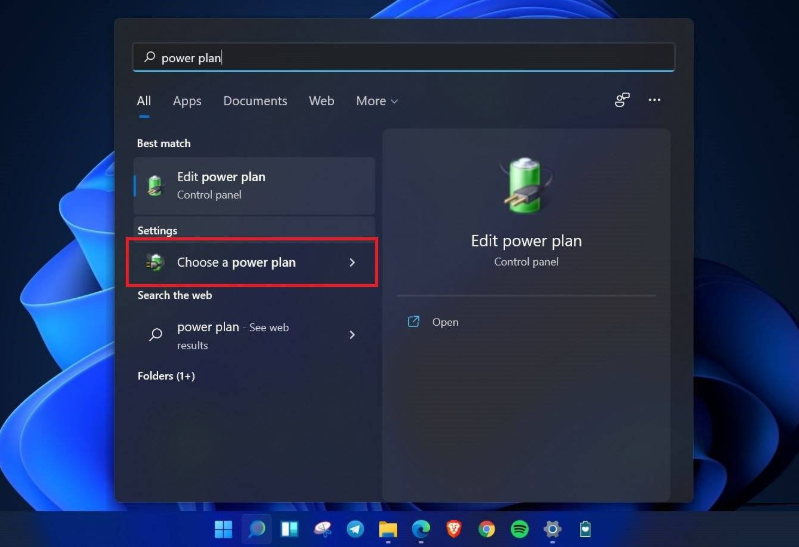
2、单击选择电源计划。
3、在下一个屏幕上,查找高性能计划并选择它。您还可以选择Driver Booster Power Plan进行游戏。找不到高性能?点击边栏中的“创建电源计划”,选择“高性能”,然后按照屏幕上的说明手动添加。
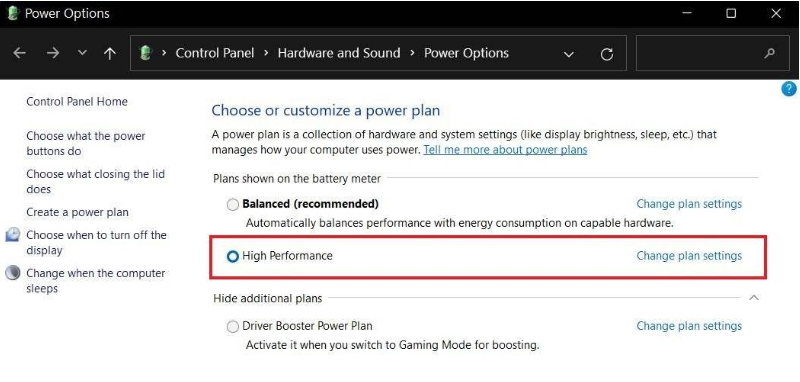
4、现在,点击更改计划设置>更改高级电源设置。
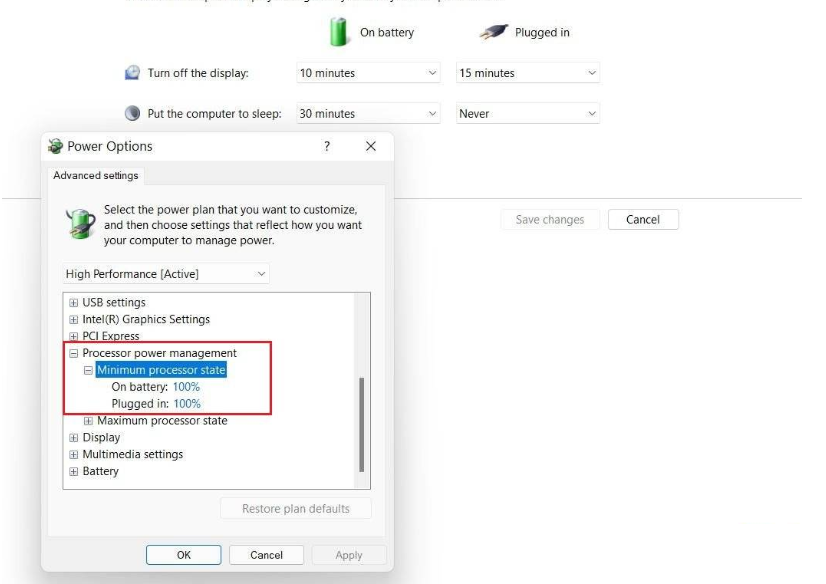
5、在这里,转到处理器电源管理并确保最小和最大处理器状态为 100%。
以上这篇文章就是win11优化提升性能的教程方法,更多精彩教程请关注华军下载!











