相信很多朋友们也遇到过premiere cc如何启动录音轨道这种类似的问题,下面小编就为大家详细的介绍一下,大家感兴趣的话就一起来了解下吧!
premiere怎么使用录音轨道?premiere录音轨道使用教程

1、首先打开premiere cc软件进入项目页面,点击打开素材按钮或者双击素材面板空白处导入素材。
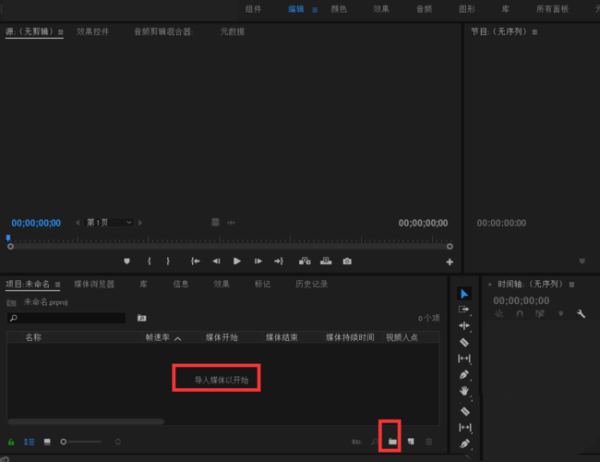
2、将视频拖动到时间轨新建序列,或者点击新建图标新建新序列。
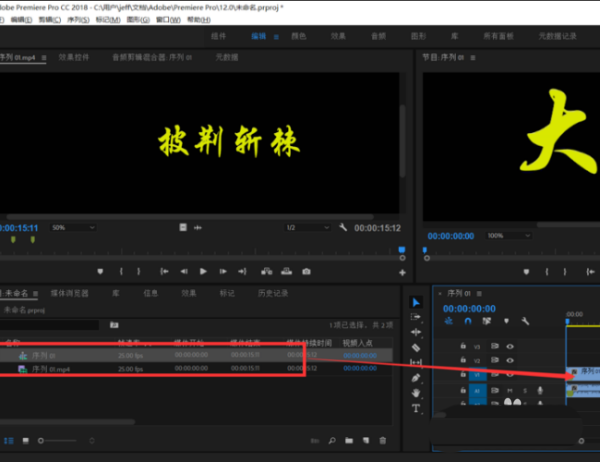
3、可以看到下面 A 开头的轨道就是声音轨道,先点亮要录制声音的轨道,这里点击A2,变为蓝色就好了。
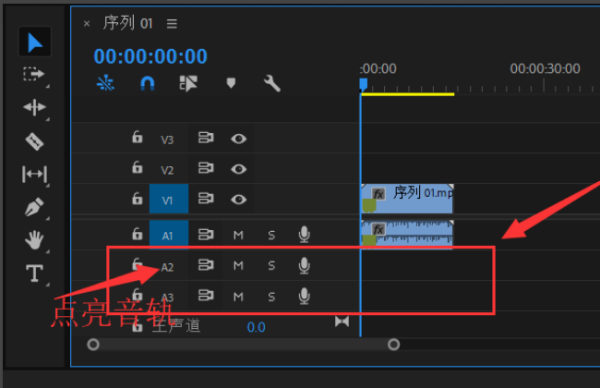
4、然后点击麦克风样式图标按钮,也就是画外音录制开关。
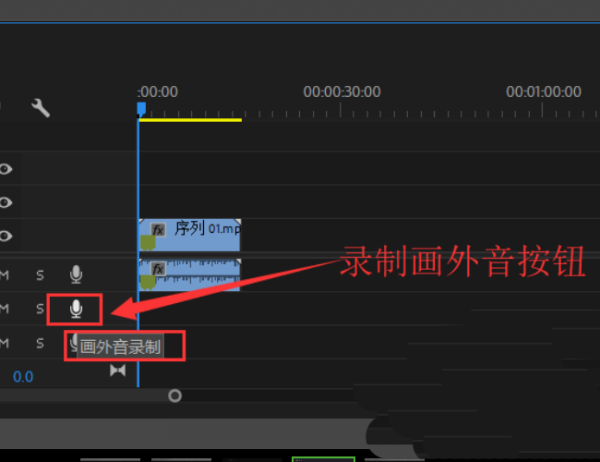
5、当麦克风图标变为红色,节目面板上出现倒数的 3 2 1开始录制。
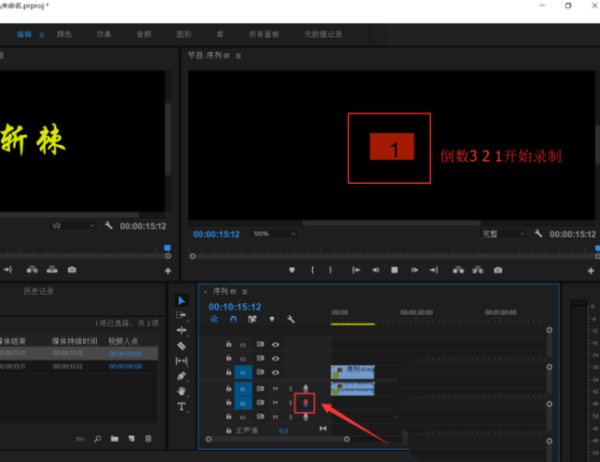
6、录制完成可以点击编辑窗旁边的工具对录音进行简单的处理。完成以上设置后,即可在premiere cc软件中启动录音轨道。
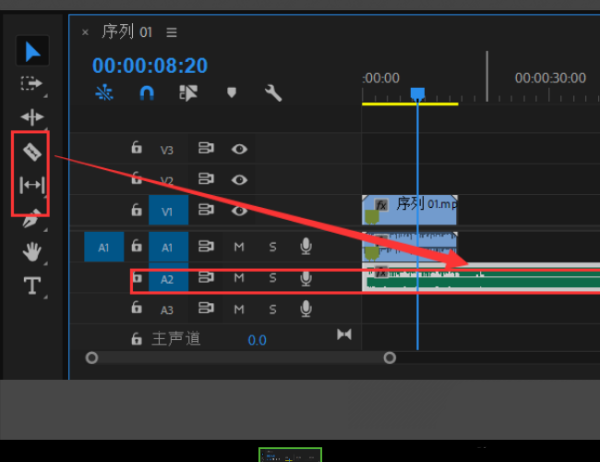
上文就讲解了premiere录音轨道使用教程,希望有需要的朋友都来学习哦。











