Win11资源管理器无响应怎么办?本章节就主要介绍了Win11资源管理器无响应怎么办的解决方法,还不了解的朋友就跟着小编学习一下吧,希望对你们有所帮助。
Win11资源管理器无响应怎么办?Win11资源管理器无响应解决方法
1、进入系统后按 Ctrl+Alt+Del 快捷键后,点击“任务管理器”;
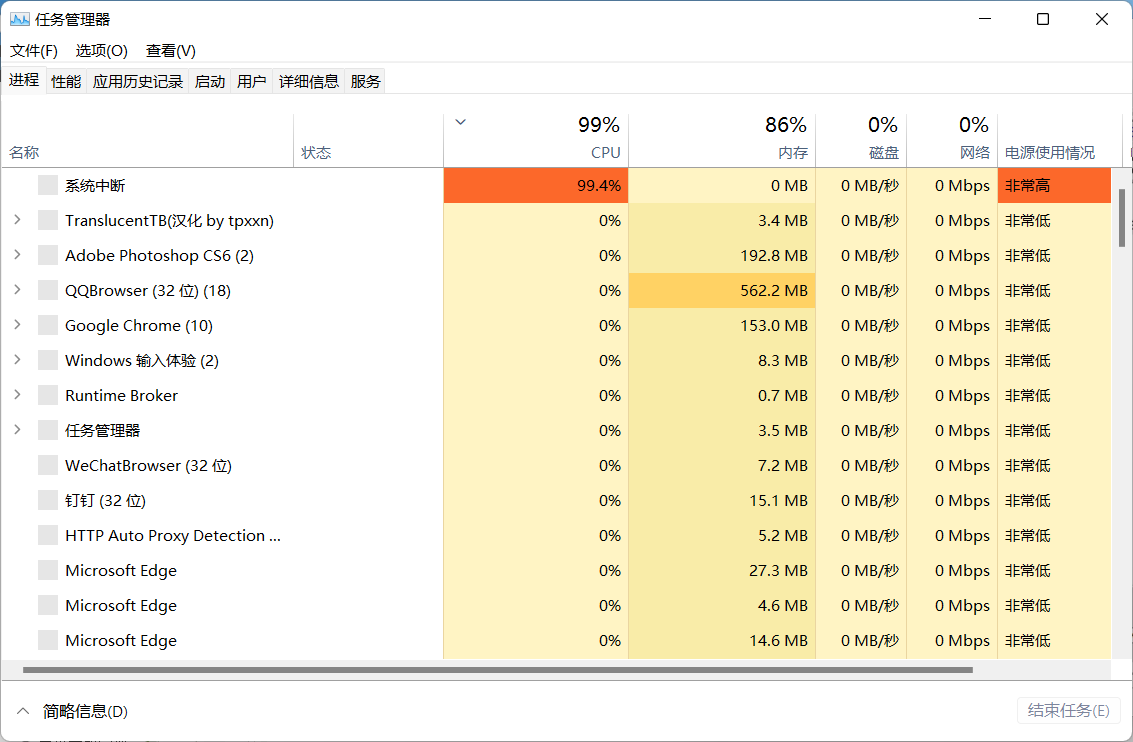
2、打开“任务管理器”后点击“文件”--》“运行新任务”;
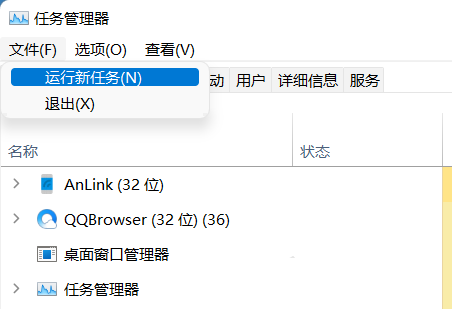
3、在“打开”输入框内输入“cmd”(可勾选“以系统管理权限创建此任务”),回车;
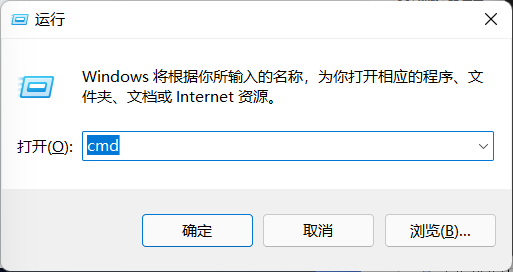
4、在命令提示符(cmd)中粘贴如下命令,并回车:
HKCUSOFTWAREMicrosoftWindowsCurrentVersionIrisService /f && shutdown -r -t 0
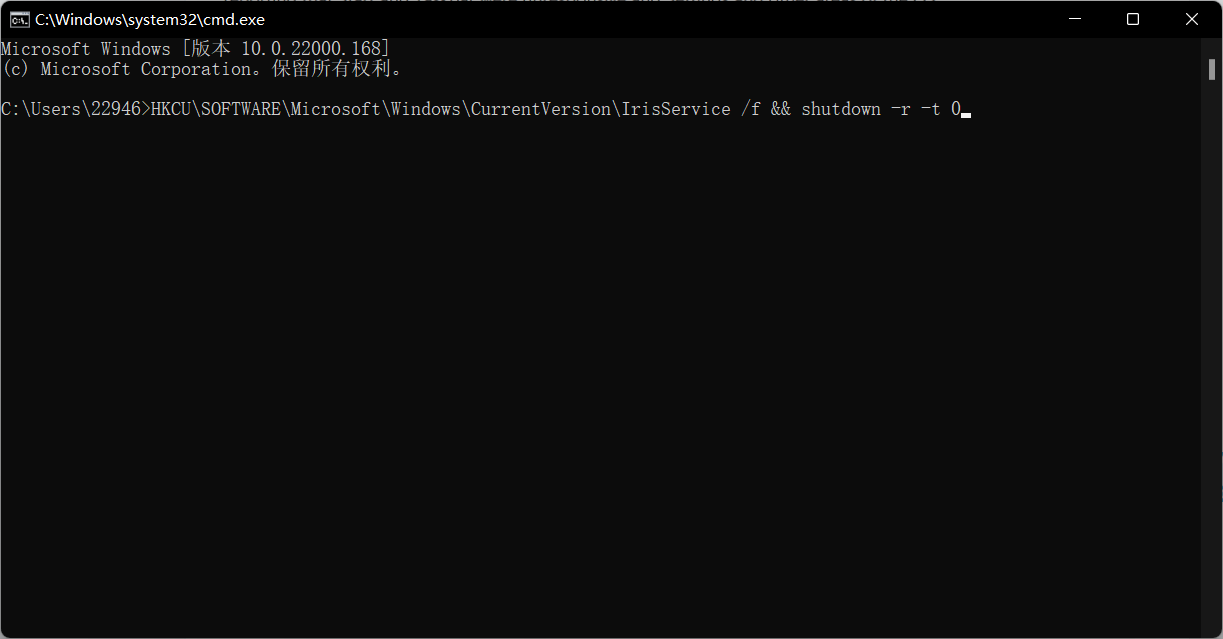
5、重启电脑即可。
以上就是给大家分享Win11资源管理器无响应怎么办的全部内容,更多精彩尽在华军下载!











