近日有一些小伙伴咨询小编Win11安装不上NVIDIA显卡驱动怎么办?下面就为大家带来了Win11安装不上NVIDIA显卡驱动的解决方法,有需要的小伙伴可以来了解了解哦。
Win11安装不上NVIDIA显卡驱动怎么办?Win11安装不上NVIDIA显卡驱动解决方法
首先确认选择下载的是Win11配适的最新显卡驱动,如果用户下载了Win10版本的显卡驱动将无法正常安装。
其次,用户可以根据自己的需求,进入安全模式尝试在安全模式中安装。
进入安全模式方法:
1、直接选择开始菜单中的关机,同时按住 Shift 键不放然后用鼠标点击重启。
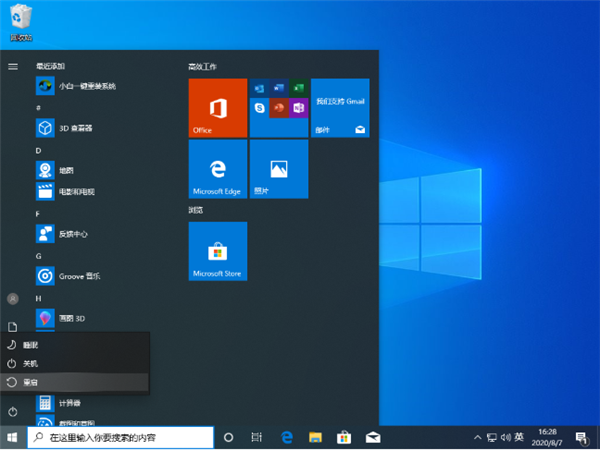
2、正常重启电脑后会直接进入到选择一个选项,在这里我们选择疑难解答选项,如下图:
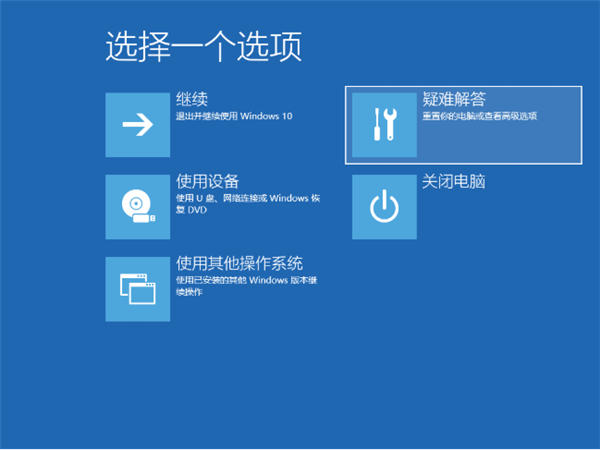
3、在疑难解答选项中选择高级选项,如图:
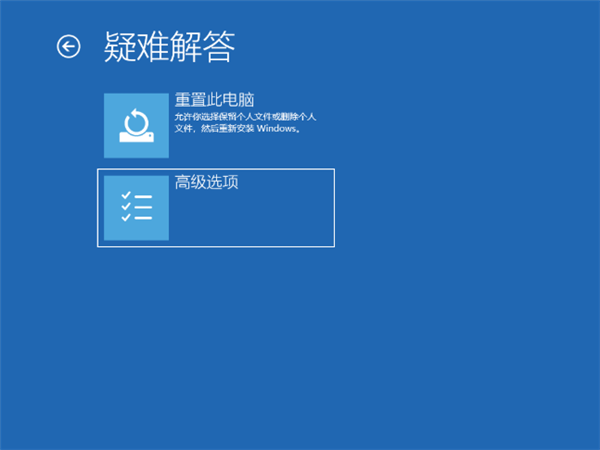
4、在高级选项中我们选择启动设置选项,如图:
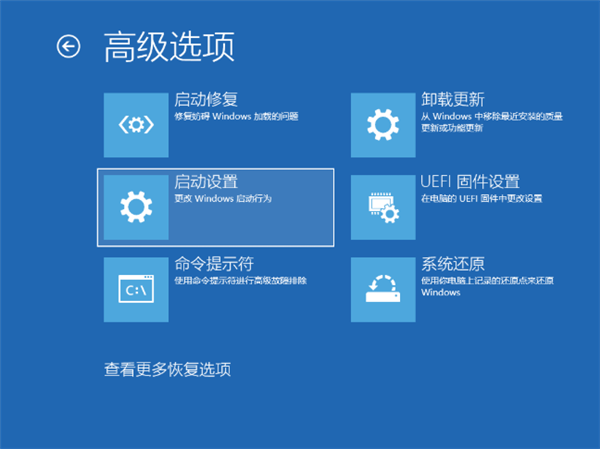
5、在启动设置中,我们直接点击右下角的重启,如图:
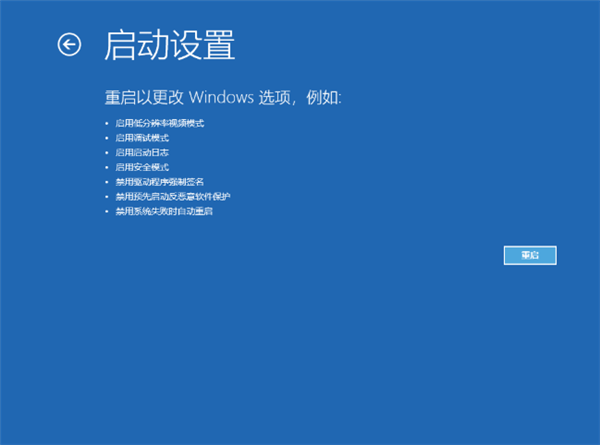
6、正常重启电脑后,在高级启动选项中,我们使用方向键上下选择,选择安全模式,如图:
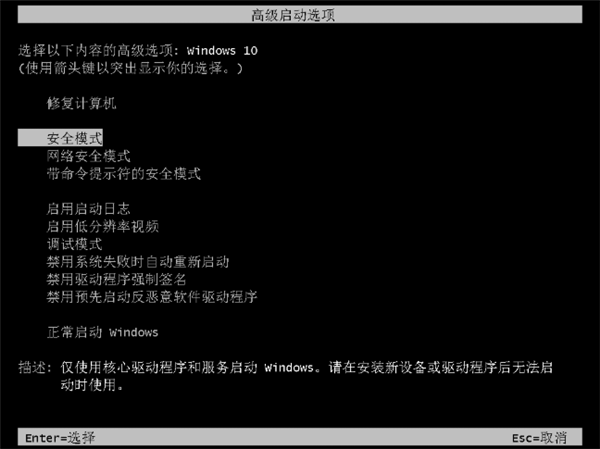
方法二:(亲测可用)
1、win+r输入gpedit.msc进入组策略。
2、在计算机配置-管理模块-系统-设备安装中点击设备安装限制。
3、然后点击策略设置,关闭“阻止使用与下列设备安装程序类匹配的驱动程序安装设备”即可。
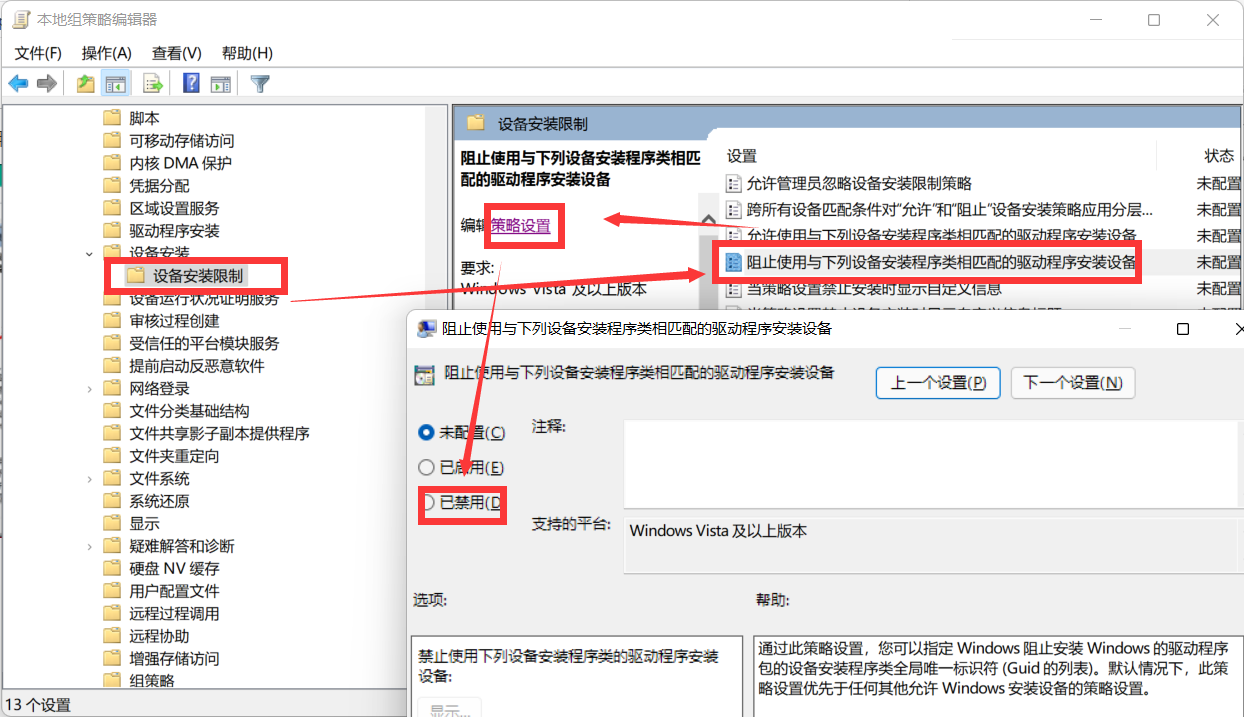
上文就是Win11安装不上NVIDIA显卡驱动怎么办的全部内容,希望能对大家有所帮助哦, 更多精彩尽在华军下载!











