win11系统预览版推出不久,大家就都安装了,但是有部分小伙伴询问华硕主板怎么安装win11,下面小编就为大家详细的介绍一下,大家感兴趣的话就一起来了解下吧!
华硕主板怎么升级Win11系统?华硕主板升级Win11系统教程
1、首先将电脑开机,然后进入BIOS,依次点击:Advanced—》PCH-FW Configuration。
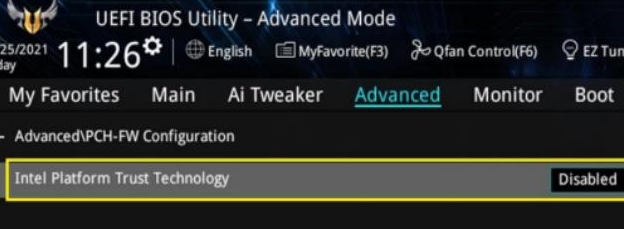
2、此时Intel Platform Trust Technology 默认是关闭的,回车后,选择开启,
此时会有个Notice,警告信息,确认没问题后,点击OK即可。
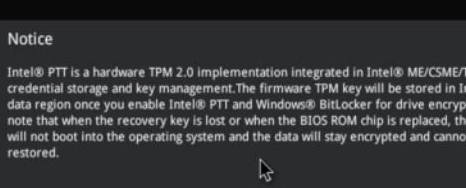
3、此时Intel Platform Trust Technology,就可以开启了。
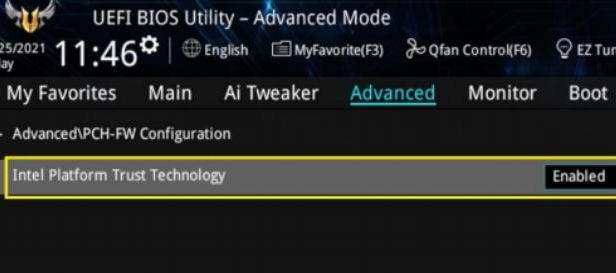
4、但是不同型号的Intel芯片组华硕主板,这个设置项的名称可能会有所区别但不影响使用。
此处项名称为PTT,将其设置为Enable即可。

5、此时的项目名称为TPM Device Selection,设置成Enable Firmware TPM即可。
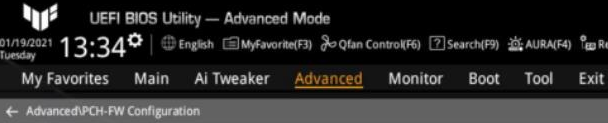
6、设置项的名称虽然有所区别,但是在BIOS中的设置也是一样,
电脑开机后,进入BIOS,然后依次点击:Advanced—》AMD fTPM configuration。
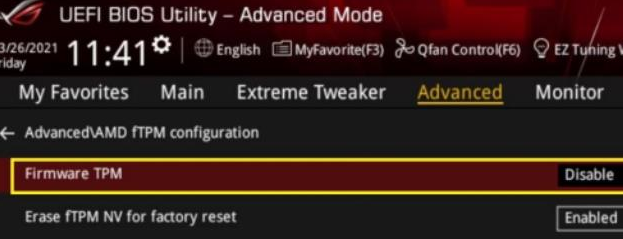
7、此时Firmware TPM的默认也是关闭的,选择开启后会出现提示点击ok即可。
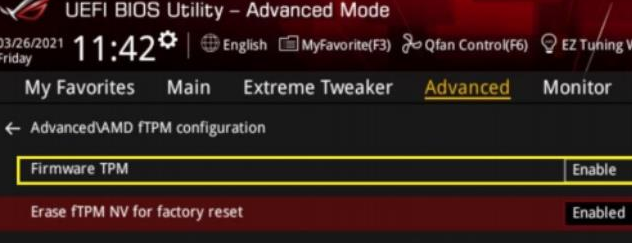
8、最后Firmware TPM就开启了,这个时候就可以安装
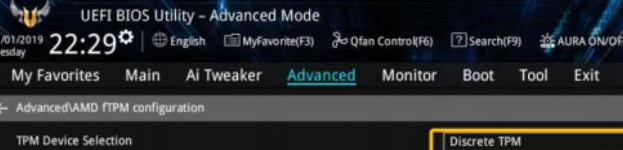
以上这篇文章就是华硕主板升级Win11系统教程,更多精彩教程请关注华军下载!











