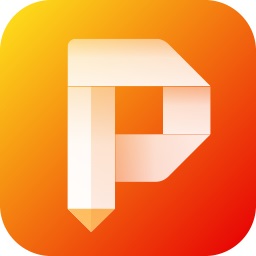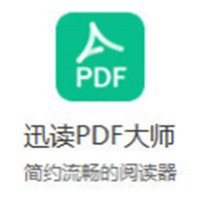今天小编就带大家来共同学习迅读PDF大师如何将PDF转换成Word,希望可以帮助到有需要的小伙伴哦,下面就是详细完整的操作步骤,快跟小编一起来学习一下吧!
迅读PDF大师如何将PDF转换成Word?迅读PDF大师将PDF转换成Word教程
1. 首先,用户可以在本站下载安装迅读 PDF 大师,运行后界面如下图。
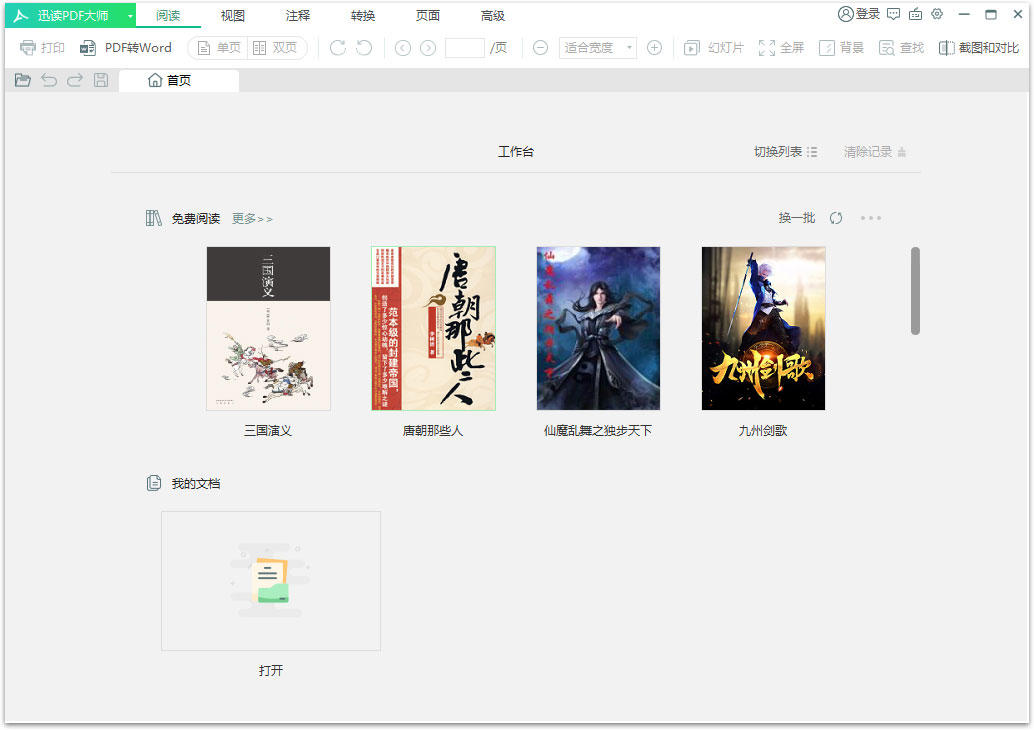
2. 然后,在迅读 PDF 大师的主界面中,点击左上方的" PDF 转 Word ",从而进入迅读 PDF 大师将 PDF 转换成 Word 的下一步操作。
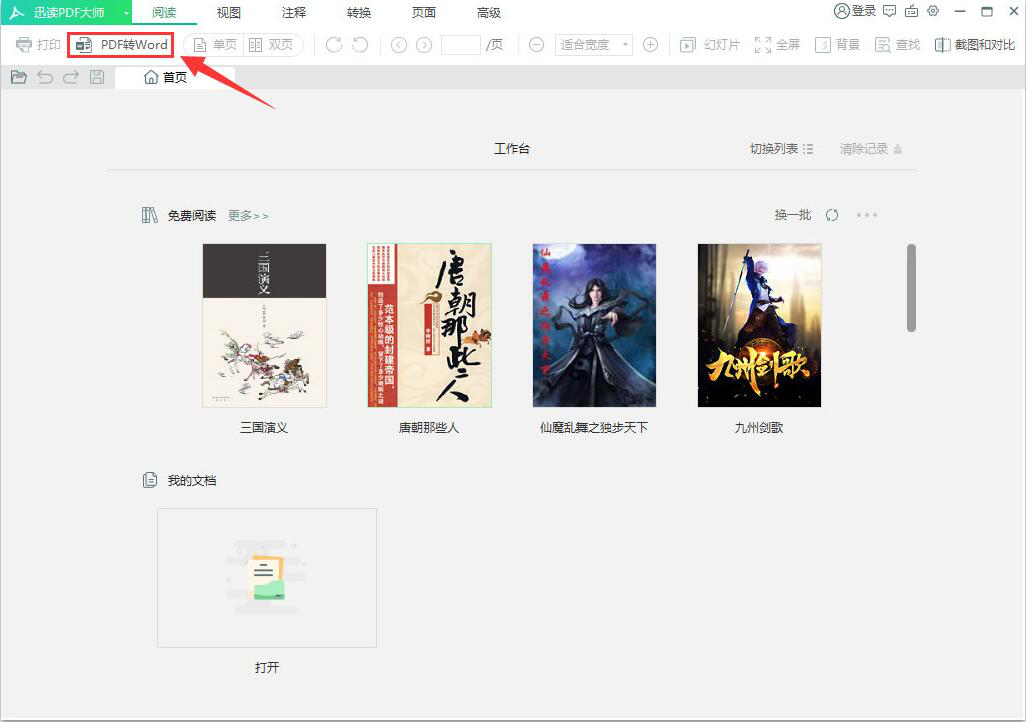
3. 此时,如果用户是第一次使用迅读 PDF 大师转换 Word 的话,那会弹出如下图的界面。因为迅读 PDF 大师要下载 Word 格式的相关组件,待下载完成后继续下一步操作。
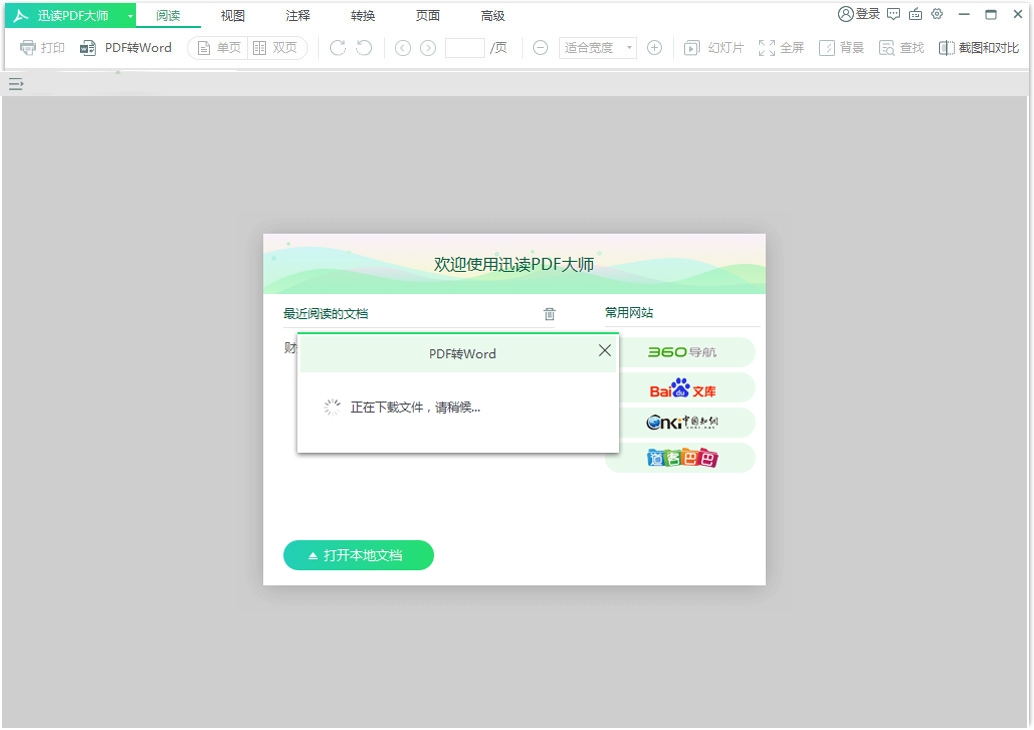
4. 下载完成后,点击迅读 PDF 大师转 Word 向导页中的"添加 PDF 文件"。或者,用户也可以直接将 PDF 文件拖放到此界面中。
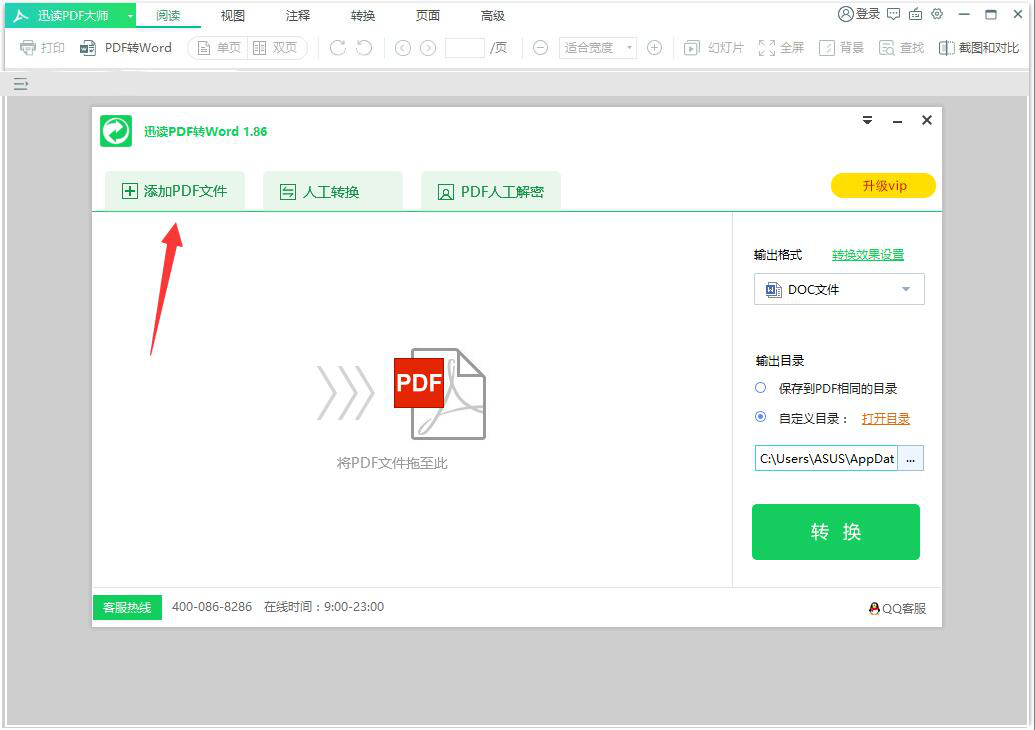
5. 如果 PDF 文件是设置加密的话,那在转换成 Word 之前,要正确填写 PDF 访问密码,再点击"确定"按钮。
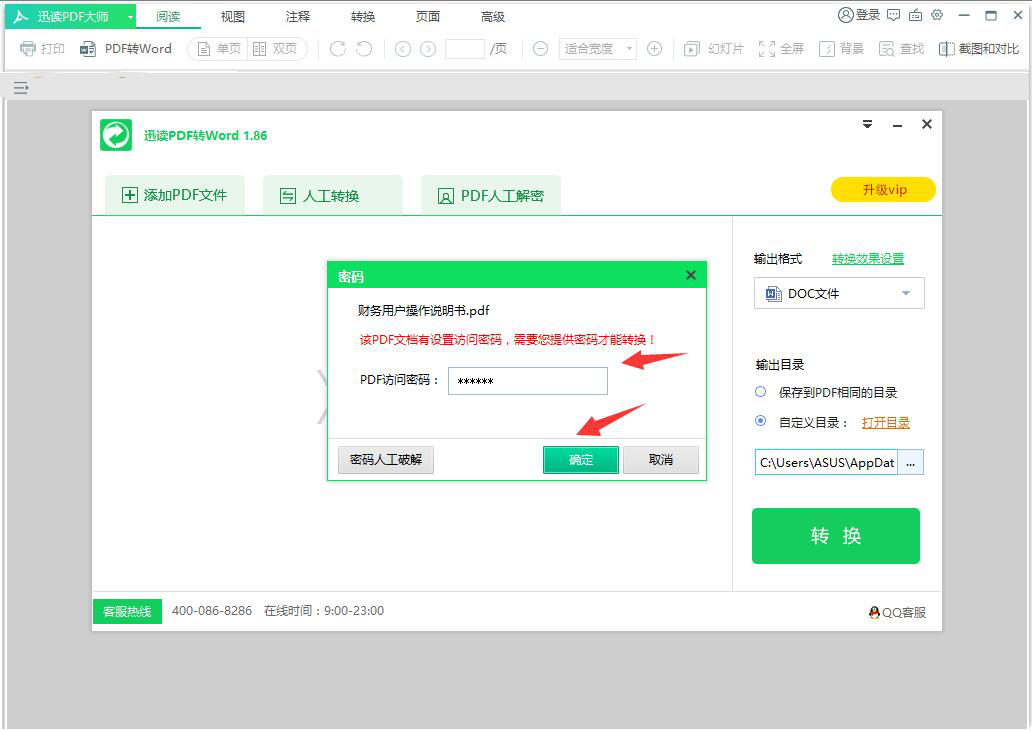
6. 接下来,用户需要在迅读 PDF 大师转 Word 向导页右侧界面,点选输出为"DOC文件"和设置文件输出的路径。
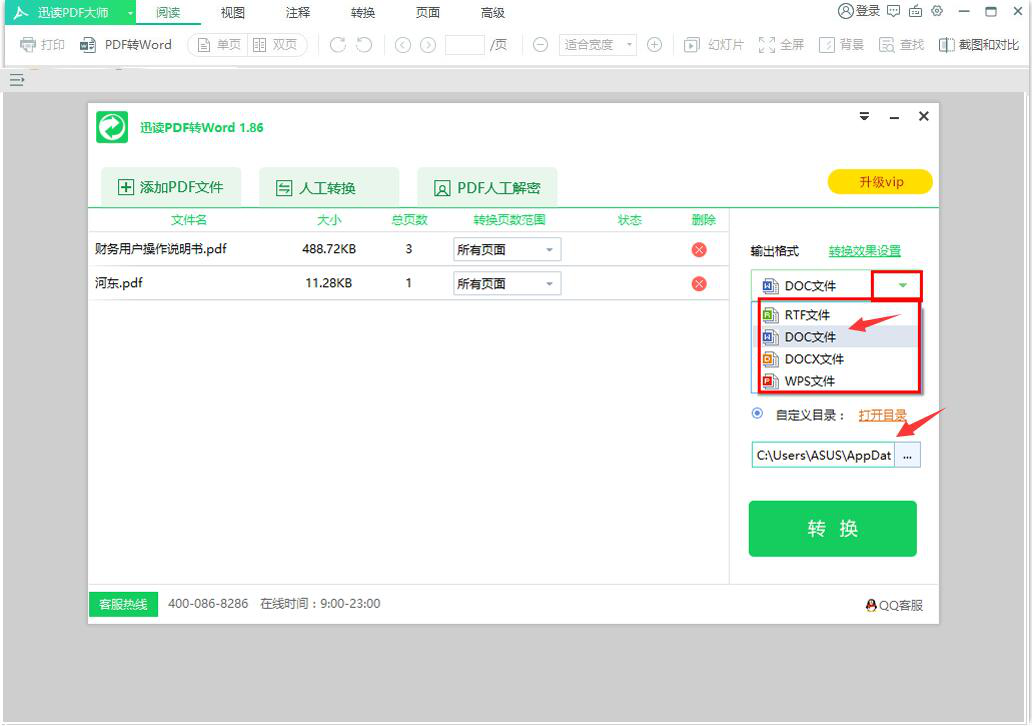
7. 最后,用户点击"转换"按钮,迅读 PDF 大师便开始执行转换成 Word 的指令了。
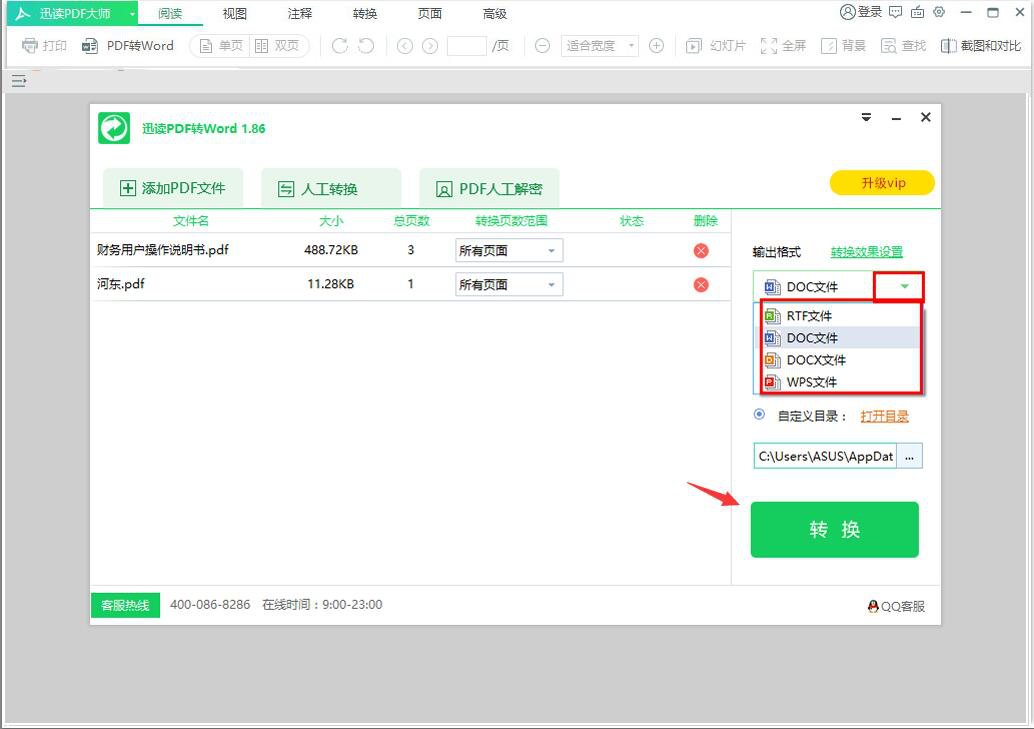
以上就是给大家分享迅读PDF大师如何将PDF转换成Word的全部教程,更多精彩教程尽在华军下载!