movie maker是一款十分简单的视频制作软件,那么我们应该怎么用movie maker来制作一个视频呢?下面小编就为大家详细的介绍一下,大家感兴趣的话就一起来了解下吧!
如何利用windows movie maker制作视频?windows movie maker制作视频方法教程
首先,我们需要打开movie maker这个软件。

接着,我们点击一下界面左边的“导入视频”按钮,导入我们要添加到我们将要制作的视频的视频短片。(movie maker不支持MP4格式的视频导入哦,如需导入mp4格式的视频需先将视频转码为avi或wmv格式)
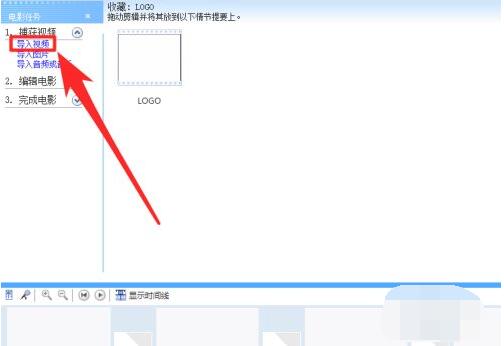
同样的,我们将我们的音乐素材和图片素材分别通过“导入音频”和“导入图片”按钮导入到我们的movie maker中。
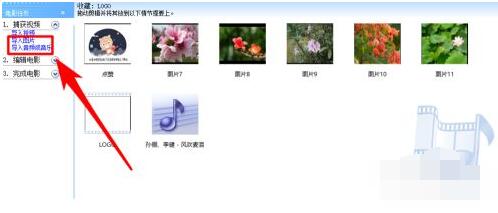
完成素材的导入后,我们将我们的视频、图片依次拖动到界面底部的工作区中。
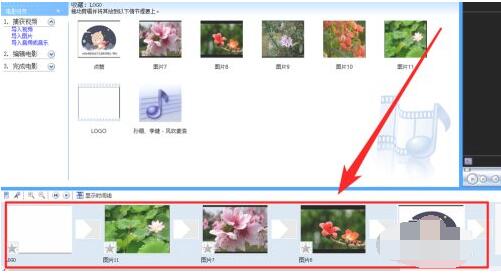
接着,我们再点击一下“显示时间线”按钮来对我们的素材进行编辑。
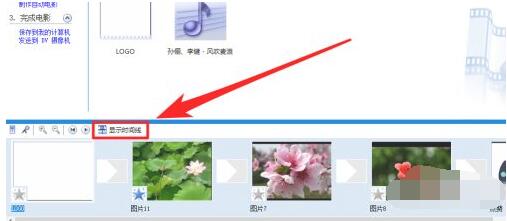
我们可以拖动“视频”素材的两端长度条对视频进行裁剪,拖动图片的长度条可以对图片持续时间进行裁剪。
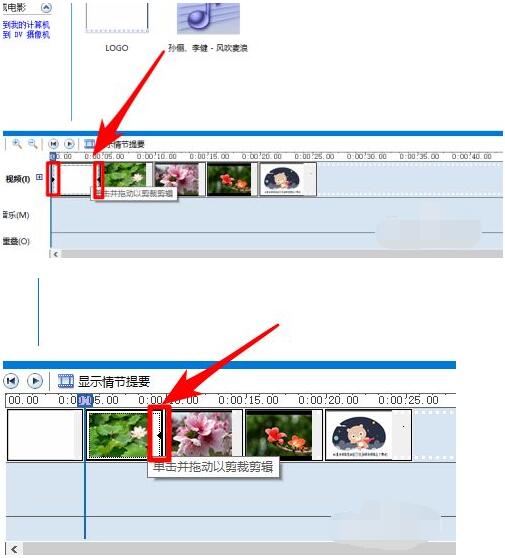
同时我们还可以为我们要制作的视频添加背景音乐,只需要将我们的音频材料拖动到音频区域即可。
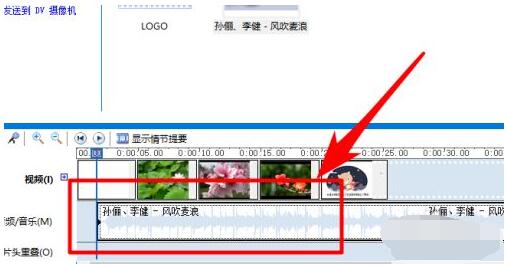
同样的,我们也可以拖动音频的长度条来进行音频的剪裁。

另外,我们还可以对画面过渡进行美化,即添加“视频效果”。右键单击我们的视频或图片素材,并选择“视频效果”项目,即可根据需要添加。
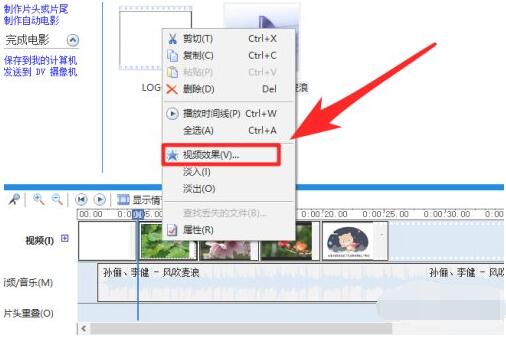
当我们编辑好我们的视频后,我们可以点击一下界面右方播放器的“播放”按钮对我们的视频进行预览。
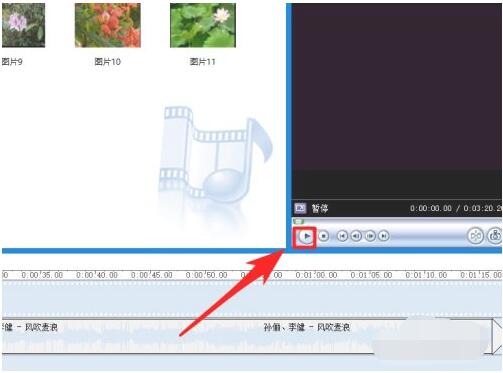
预览完成后,我们可以将我们的视频文件导出到我们的电脑中,点击界面左侧“完成电影”栏目下的“保存到我的计算机”项目即可根据对话框提示完成。
(默认保存的格式为wmv格式,如需要其他格式,我们需借助其他软件进行视频转码)
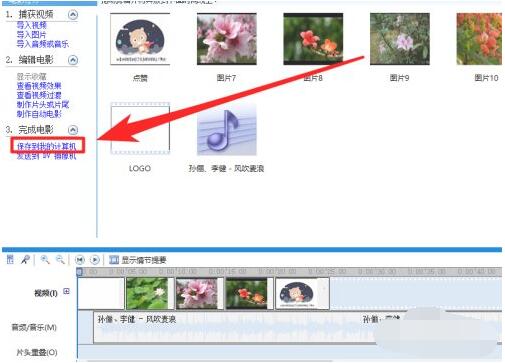
以上这篇文章就是windows movie maker制作视频方法教程,更多精彩教程请关注华军下载!











