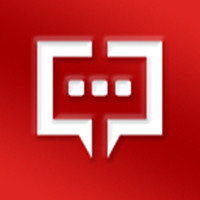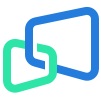今天小编就带大家来共同学习WIFI如何连接米卓同屏助手和手机?希望可以帮助到有需要的小伙伴哦,下面就是详细完整的操作步骤,快跟小编一起来学习一下吧!
WIFI如何连接米卓同屏助手和手机?WIFI如何连接米卓同屏助手和手机教程
第一步:需要打开安卓手机的【USB调试】功能,可参考官方提供(主流手机)的【USB调试】开启教程进行手机的设置。点击米卓同屏软件界面上对应的手机品牌型号,即可打开对应的操作步骤教程,以下为【小米】手机的示例:
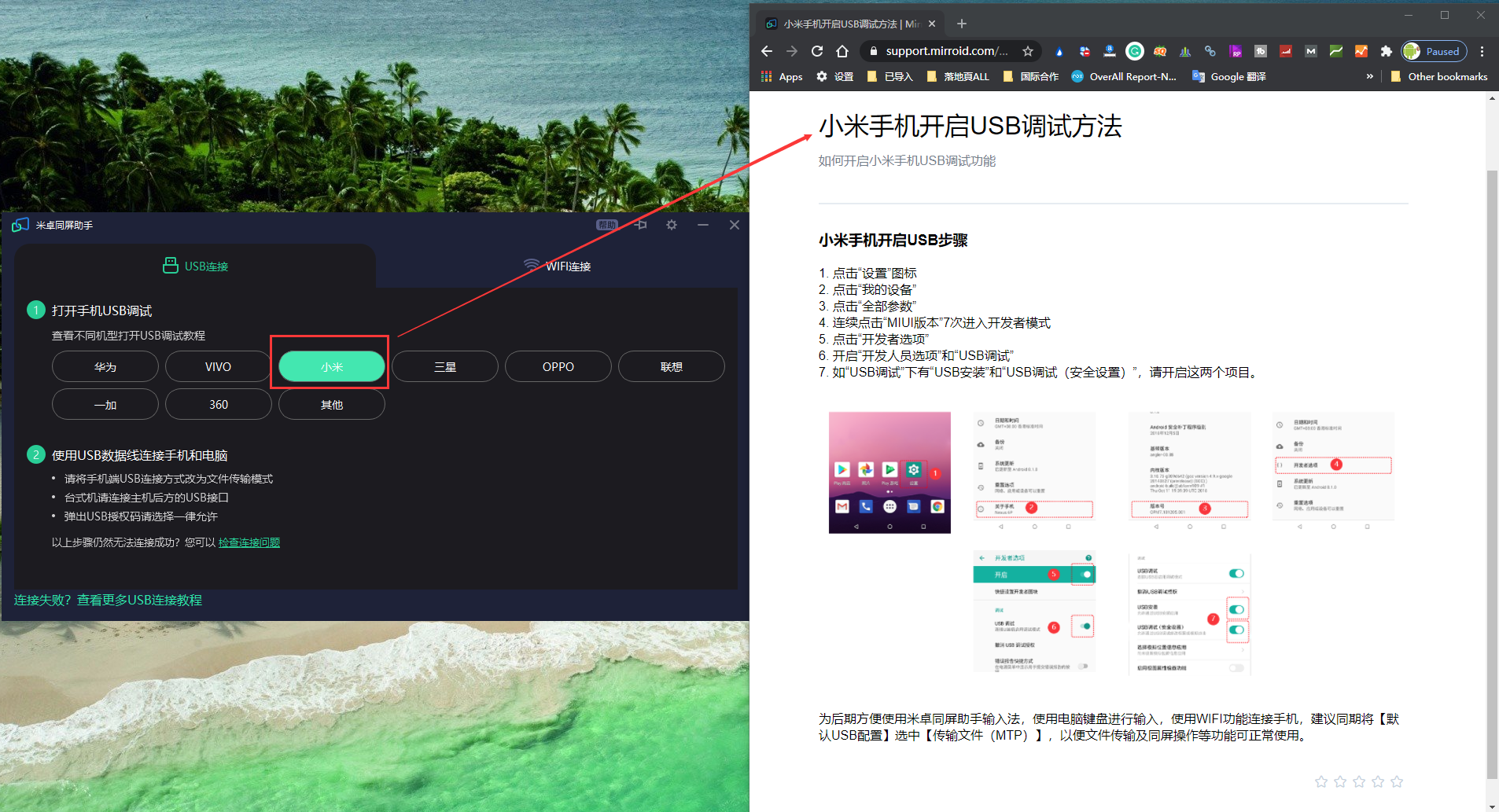
第二步,对照米卓同屏助手小编提供的教程,拿出手机,将对应品牌的手机的【开发者模式】-【USB调试】功能打开。
第三步,使用手机原装USB数据线连接安卓手机和电脑,这个过程中以下几点信息需要注意:
***手机端的【USB配置】连接方式是【MTP-文件传输】模式,如果是【仅充电】模式需要及时进行调整;(参考教程)
***弹出USB授权码等提示,请一律选择允许;
***华为手机务必要将【“仅充电”模式下允许ADB调试】功能打开;
***以上信息步骤都正确操作后,仍无法连接,可点击“检查连接问题”,确认电脑是否缺库,或检查USB线为可用的数据连接线;
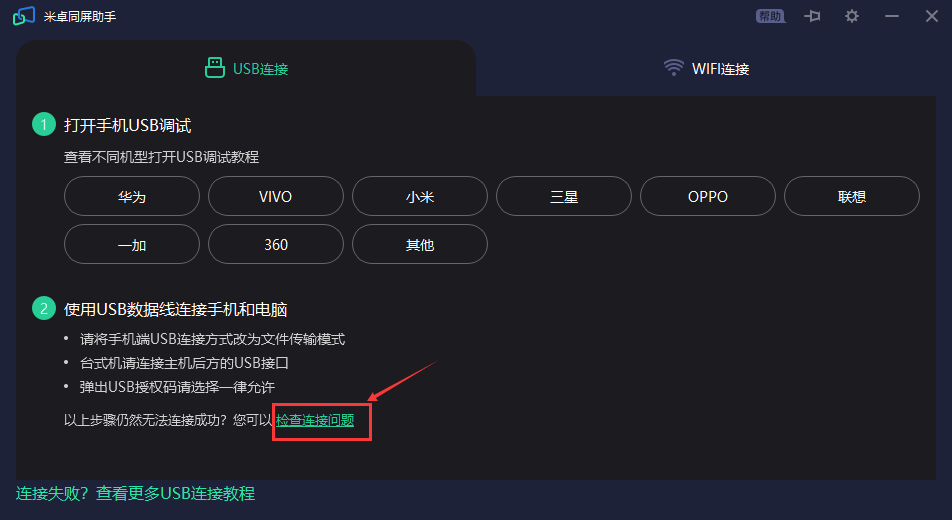
第四步,此时,手机会弹出如下提示,请点击【允许】。

第五步,使用【USB连接】成功后,米卓同屏上会出现一个【设备管理器】的图示,点击进入【WIFI连接】功能。并且将wifi图标点亮,如下图:
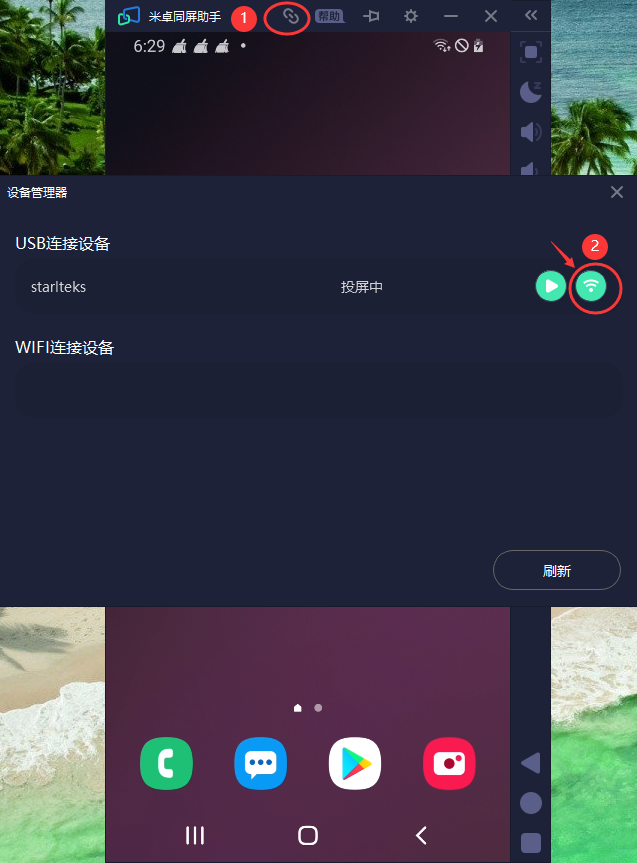
以上就是给大家分享WIFI如何连接米卓同屏助手和手机的全部教程,更多精彩教程尽在华军下载!