当我们想要用ps把照片制作成时空隧道效果,怎么能用ps制作呢?下面小编给大家整理了相关步骤介绍,感兴趣的小伙伴不要错过哦!
PS如何把照片制作成时空隧道效果?PS把照片制作成时空隧道效果教程

第一步:PS打开照片,点击选择—主体,按住Shift键增加没有选到的区域,按住Alt键减少多选的部分。
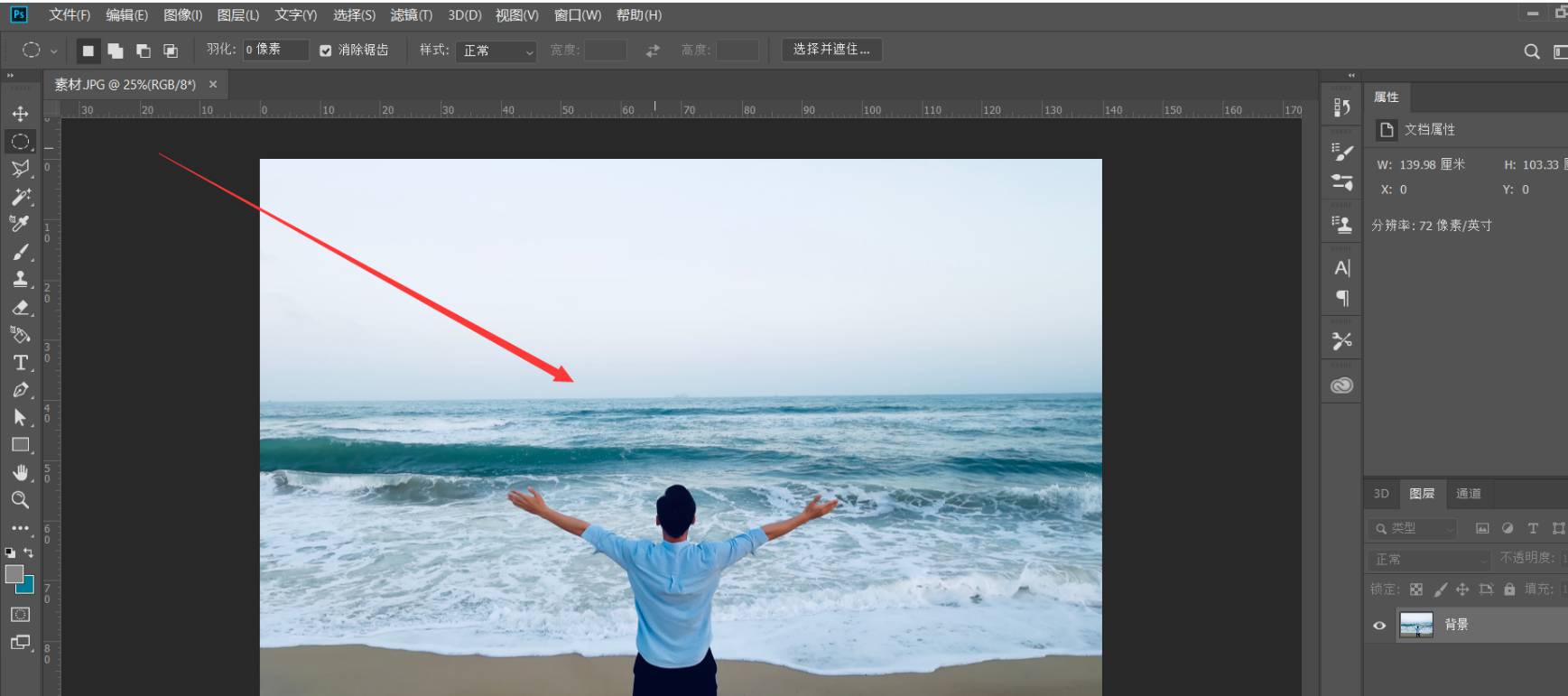
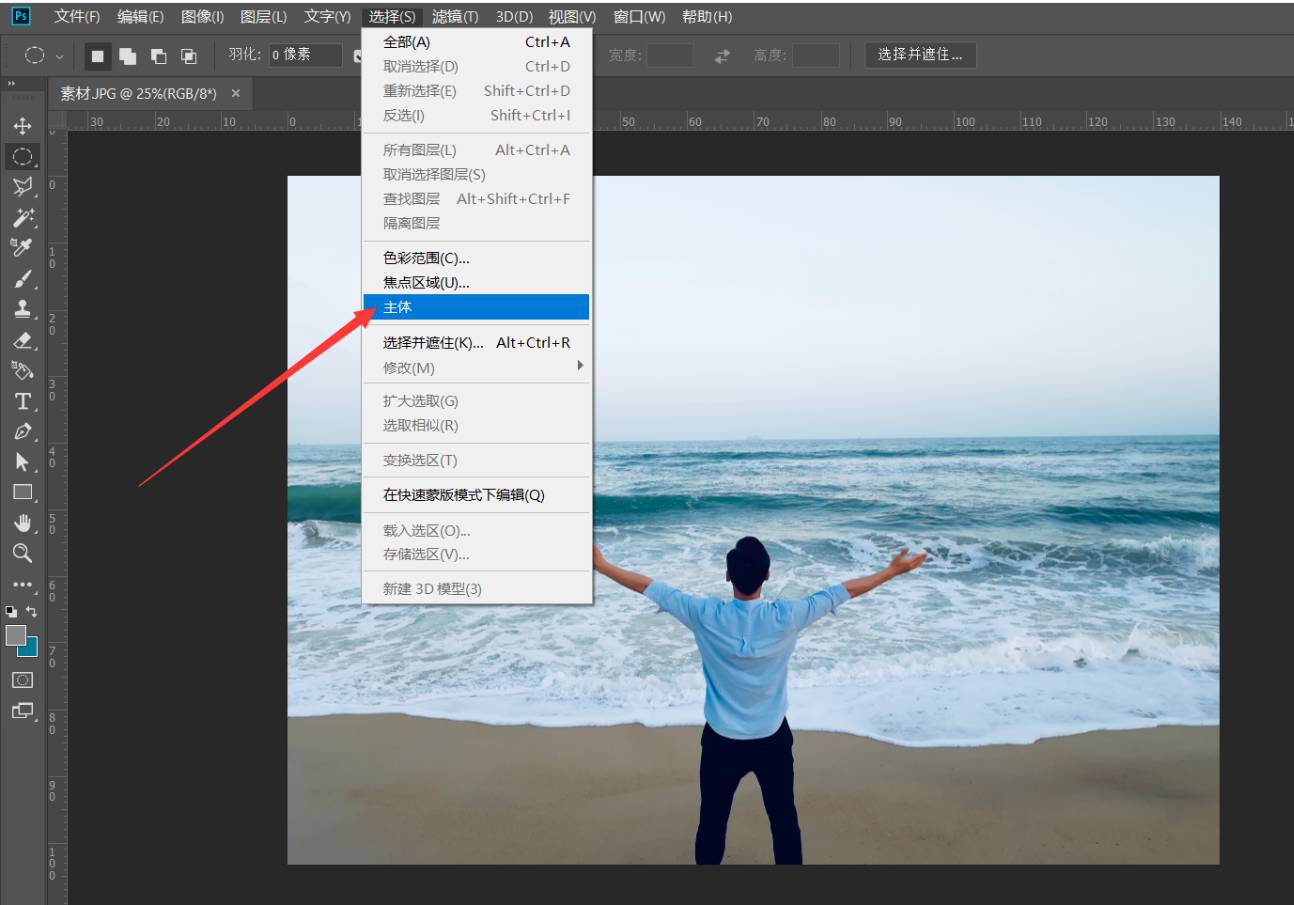
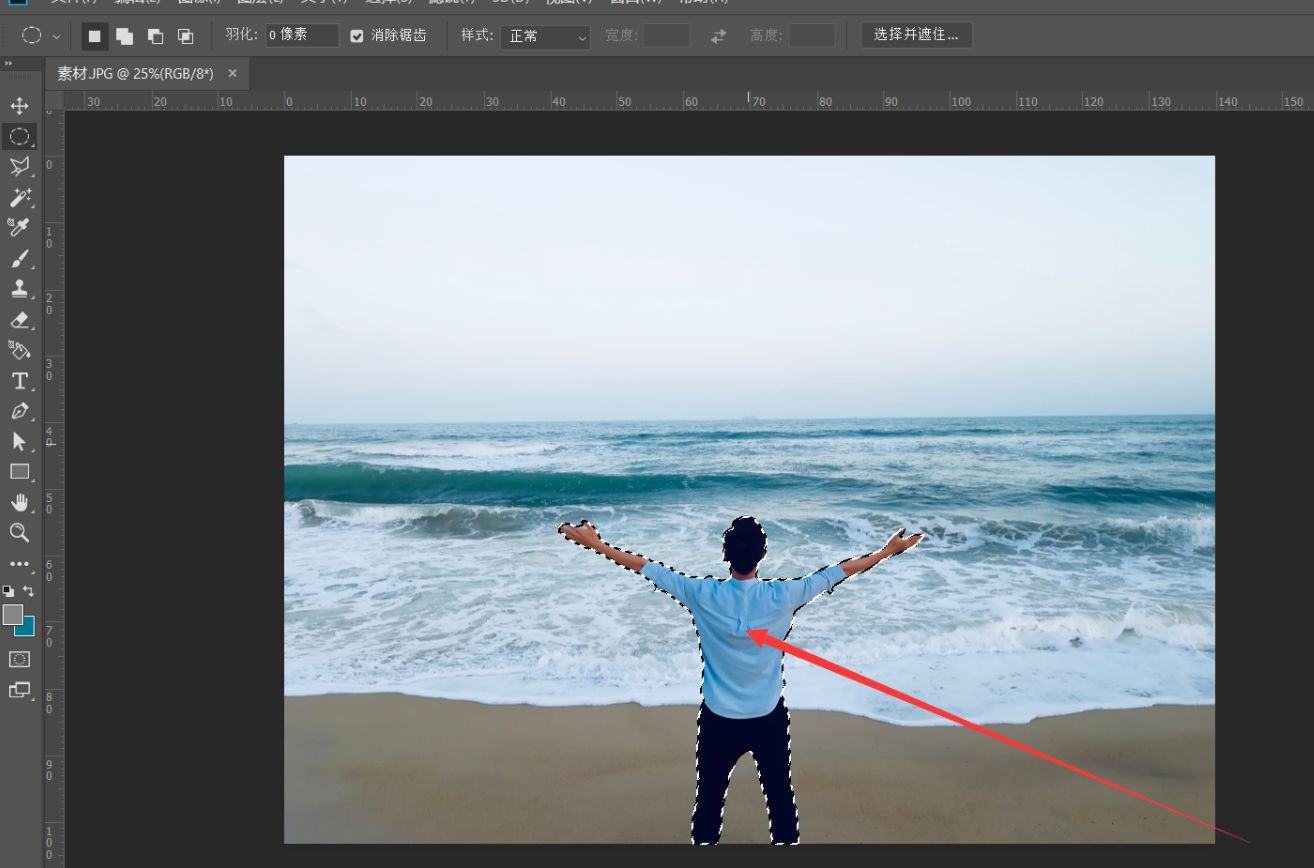
第二步:按Ctrl+J复制主体图层,然后载入选区,按Shift+Ctrl+I反选,选择背景图层,按Ctrl+J复制图层。
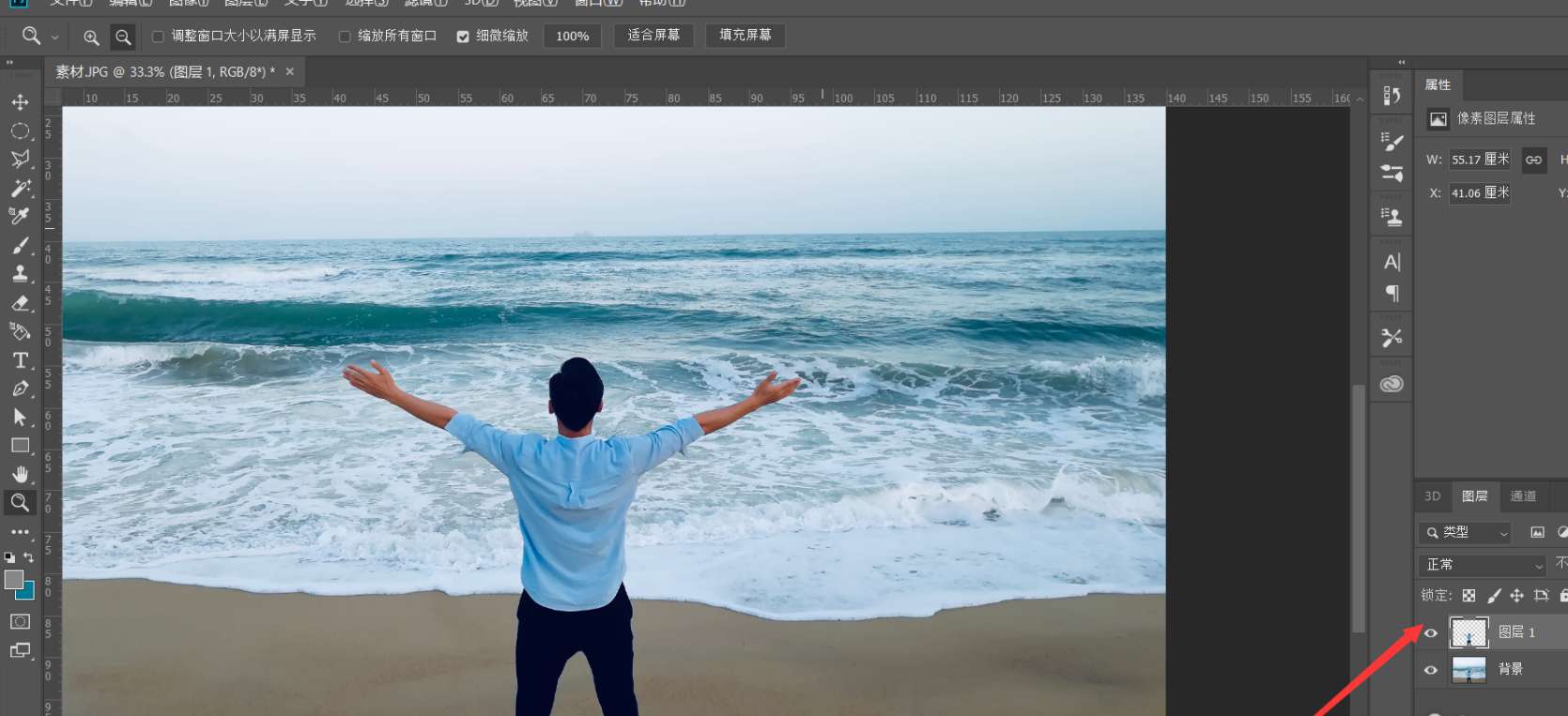
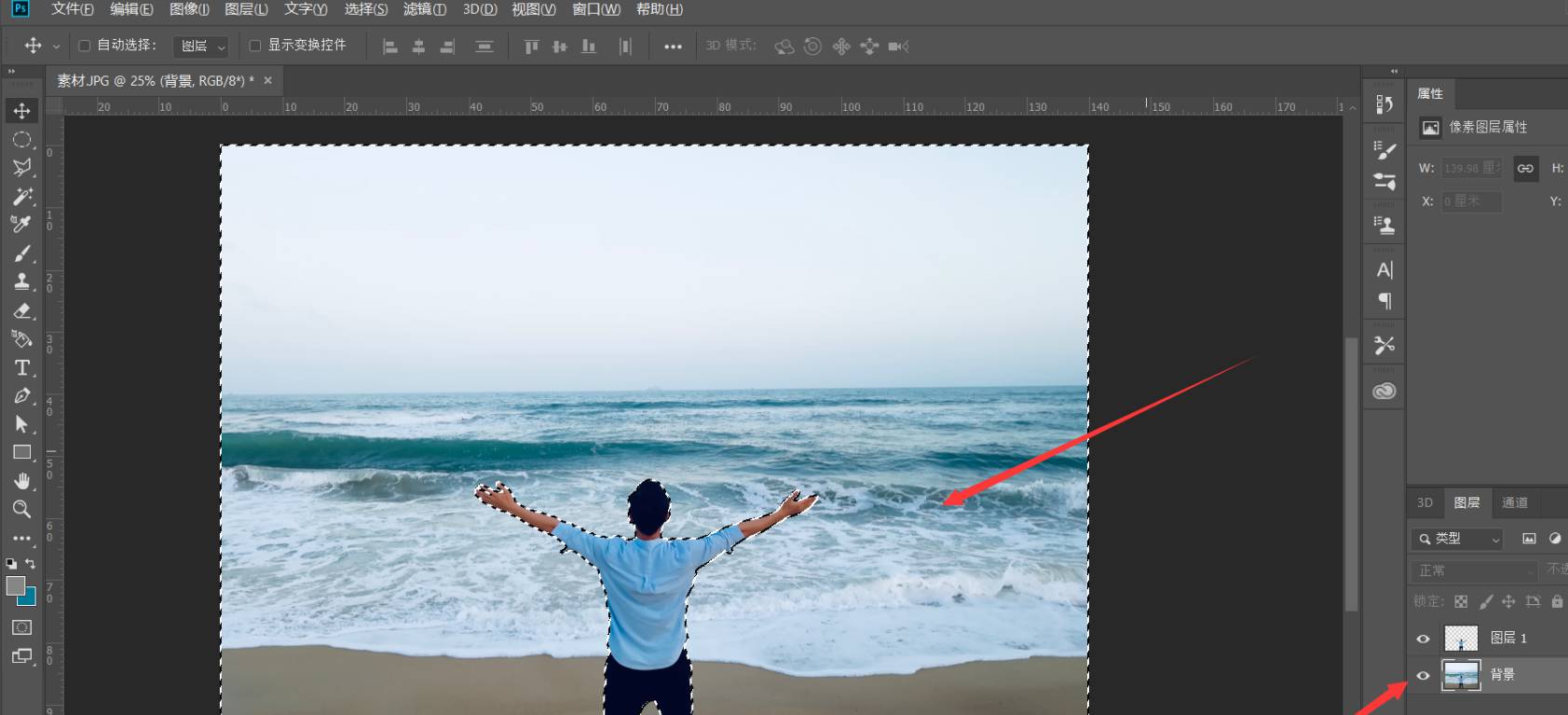
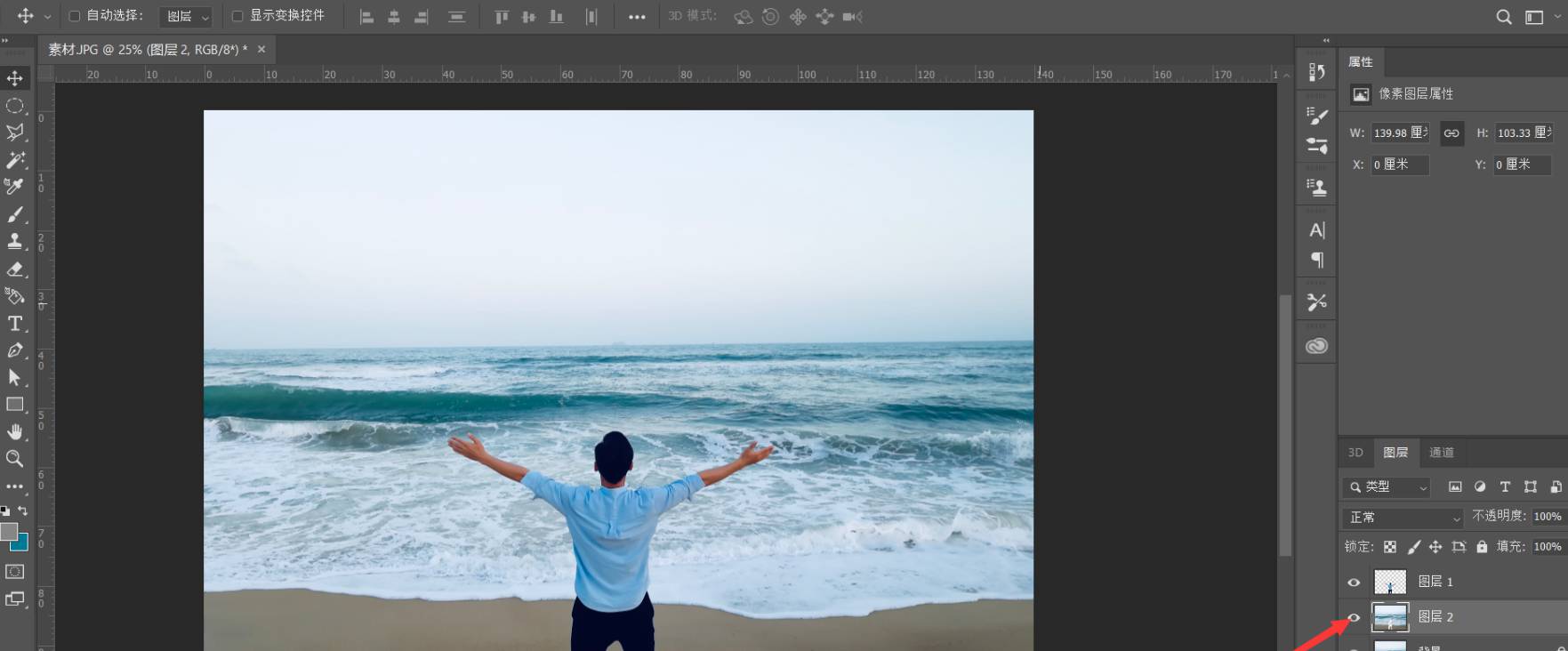
第三步:点击图像—画布大小,宽度,高度设置成一样参数。
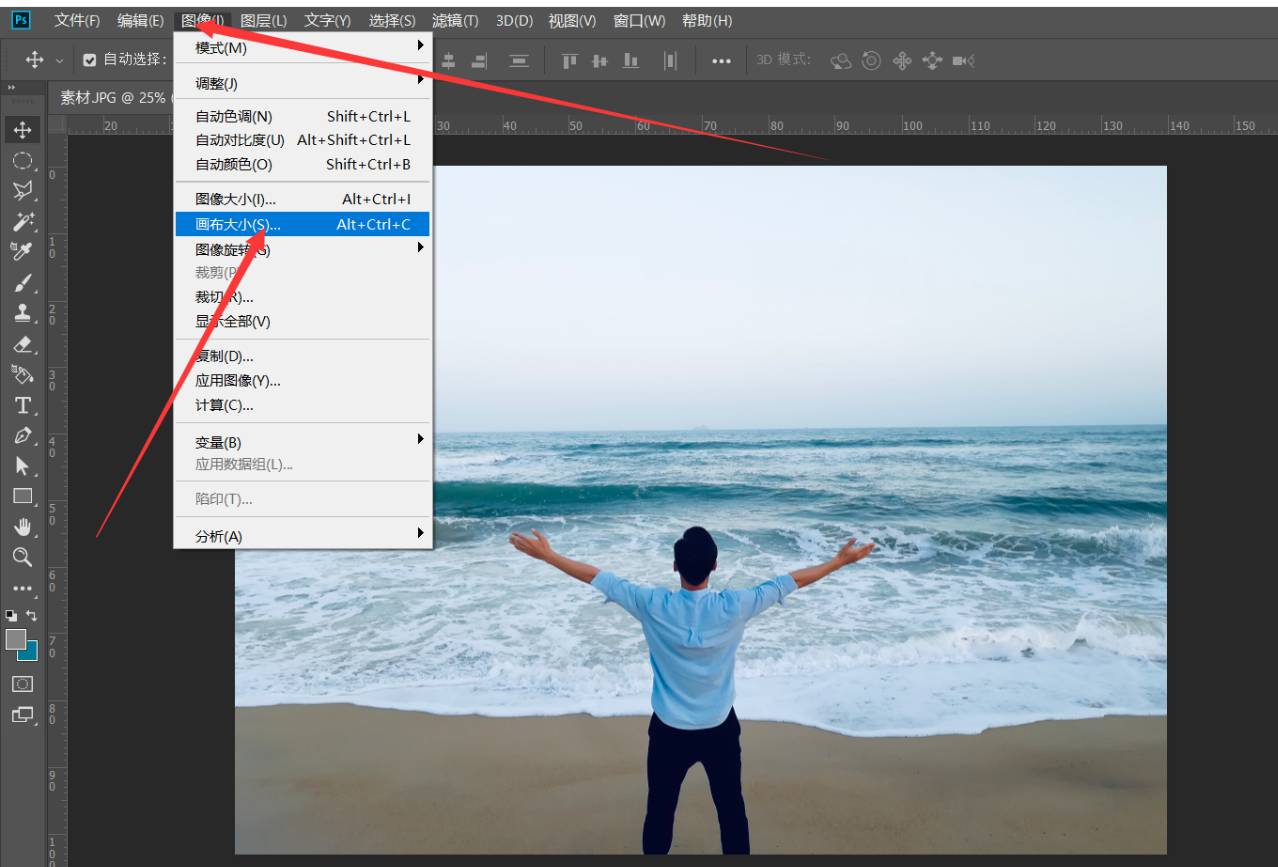
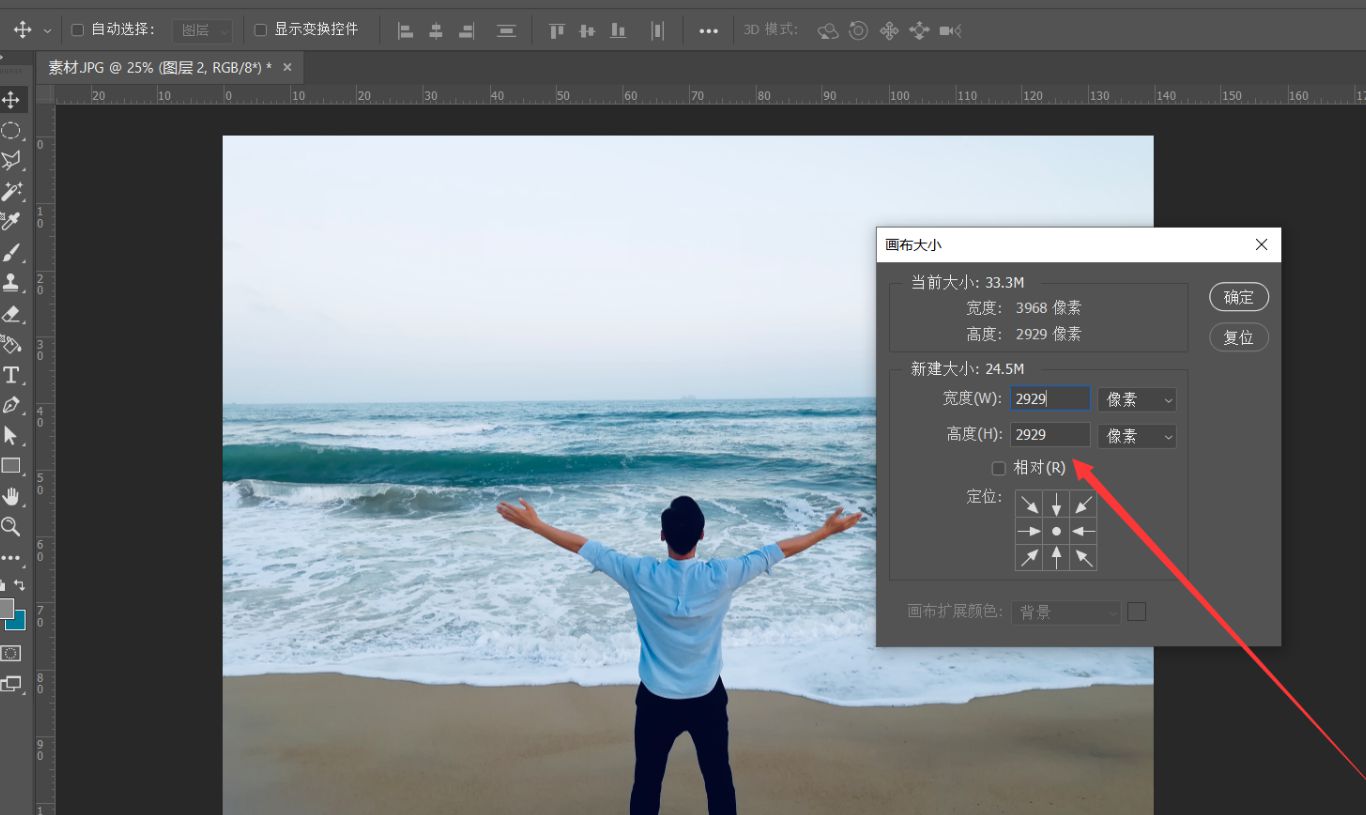
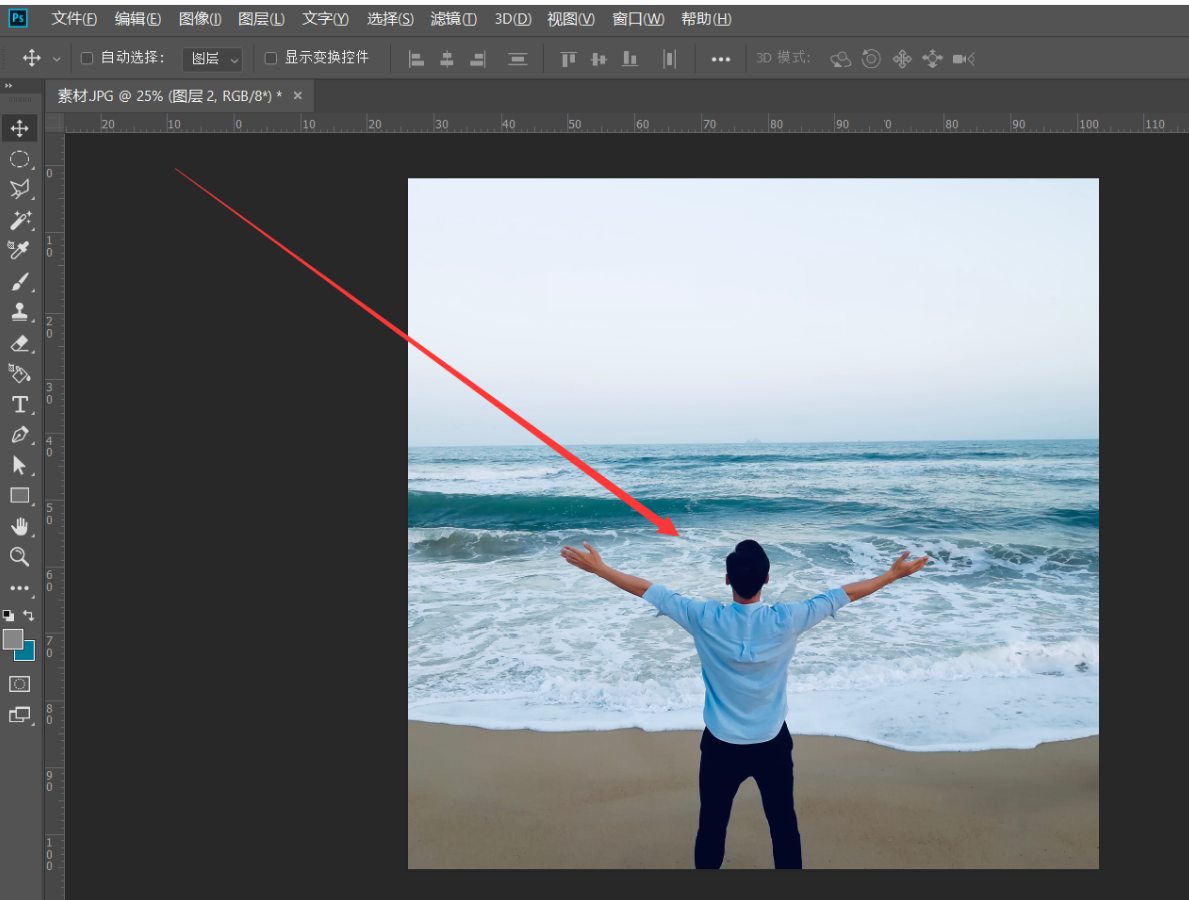
第四步:执行滤镜—扭曲—极坐标。
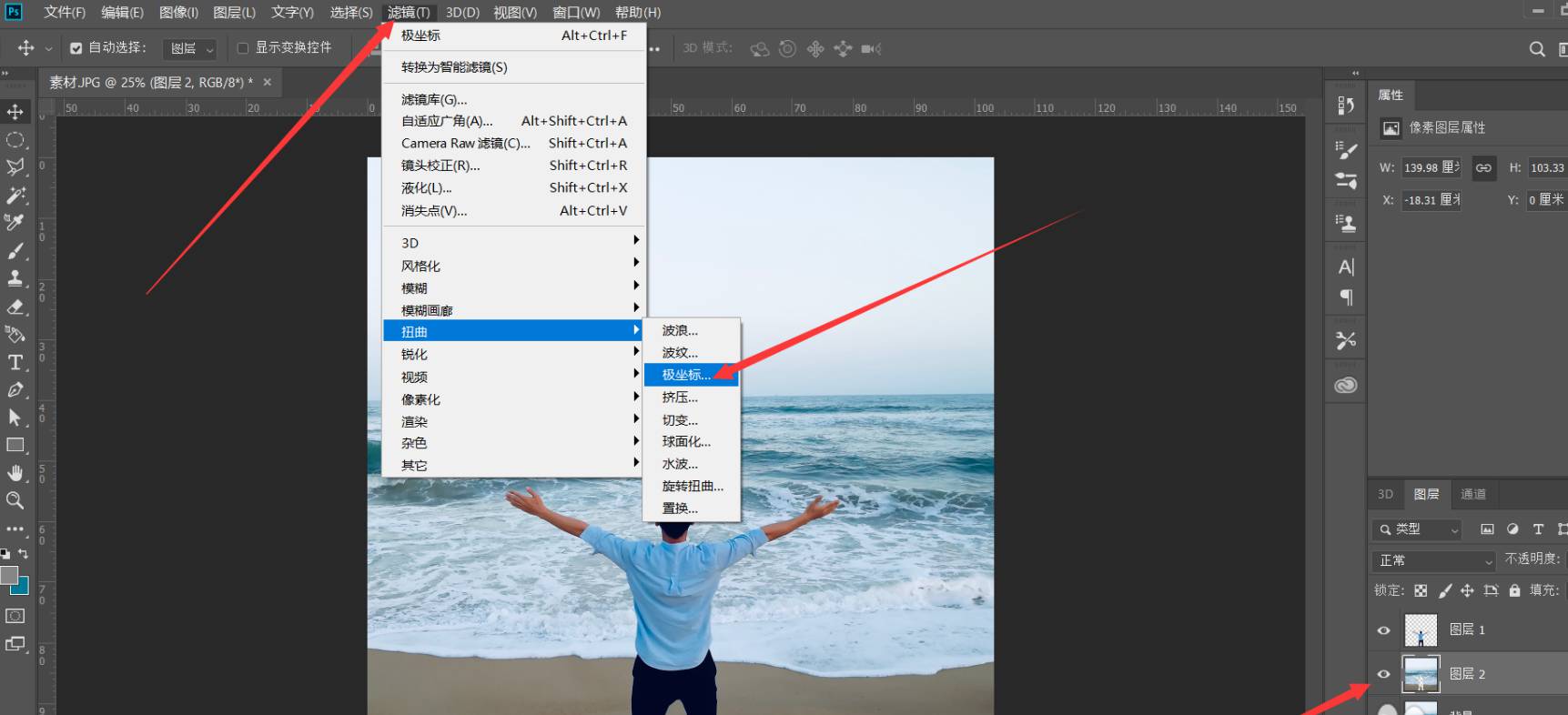
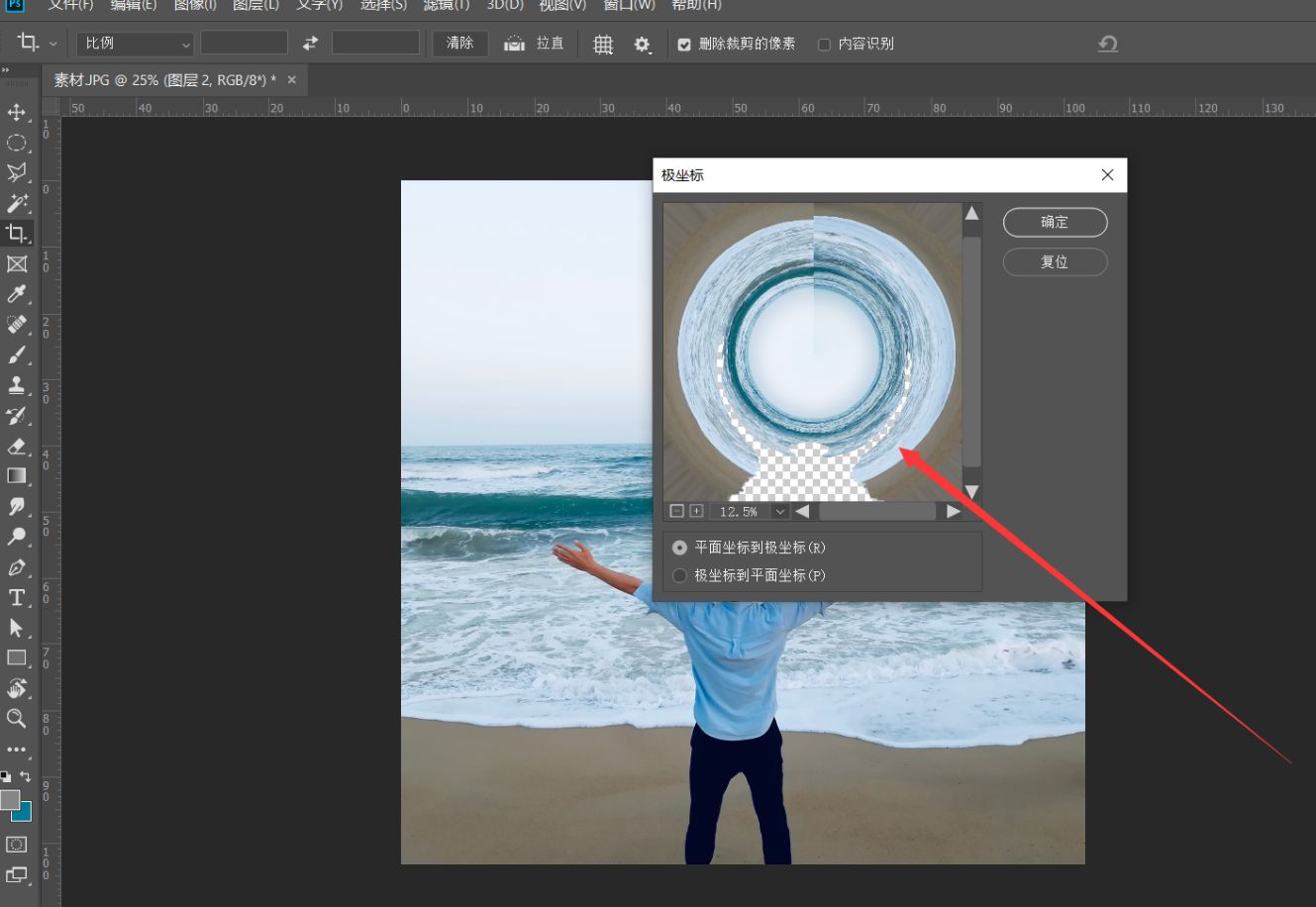
第五步:执行完极坐标的图层,再复制出一个图层,给图层添加一个蒙版,用画笔工具擦除瑕疵部分,擦除的时候降低画笔不透明度,流量。
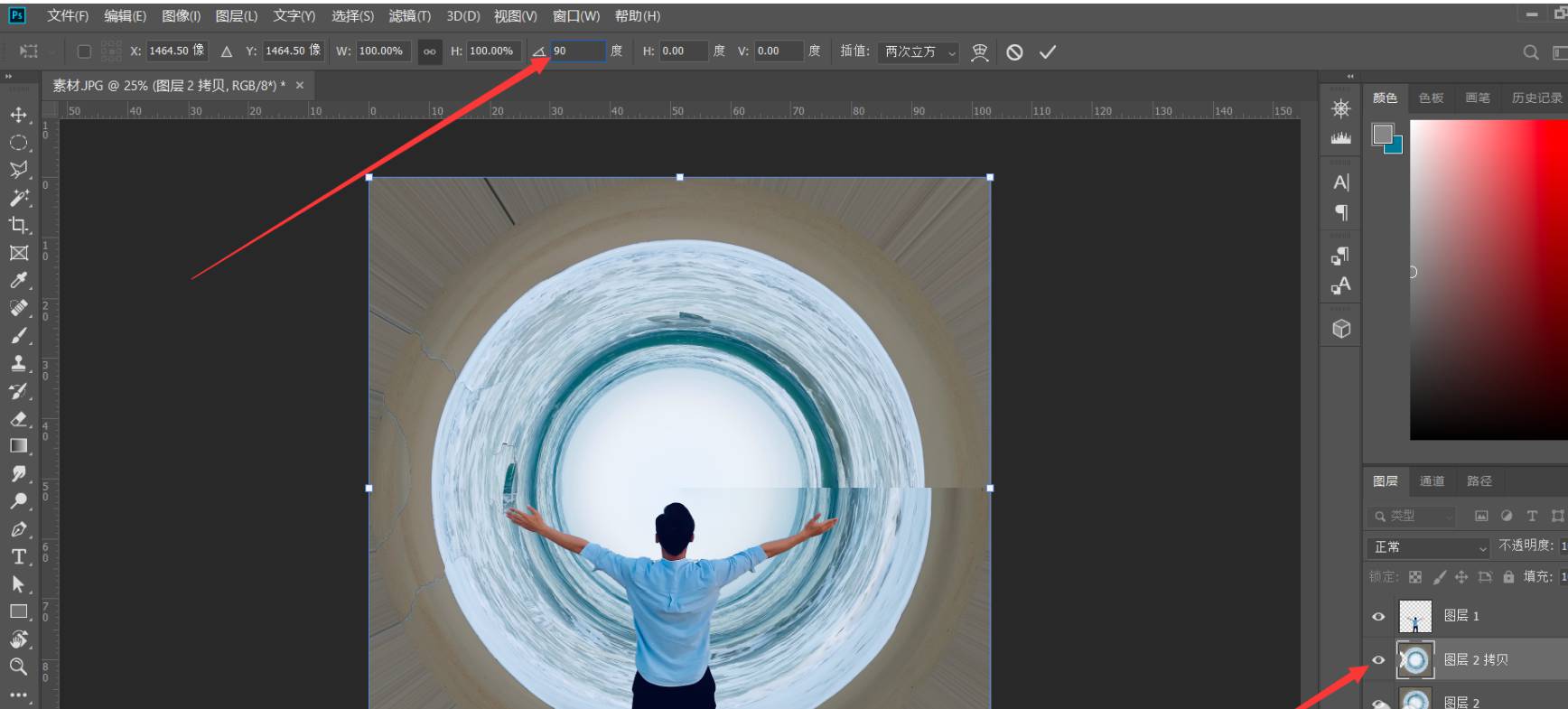
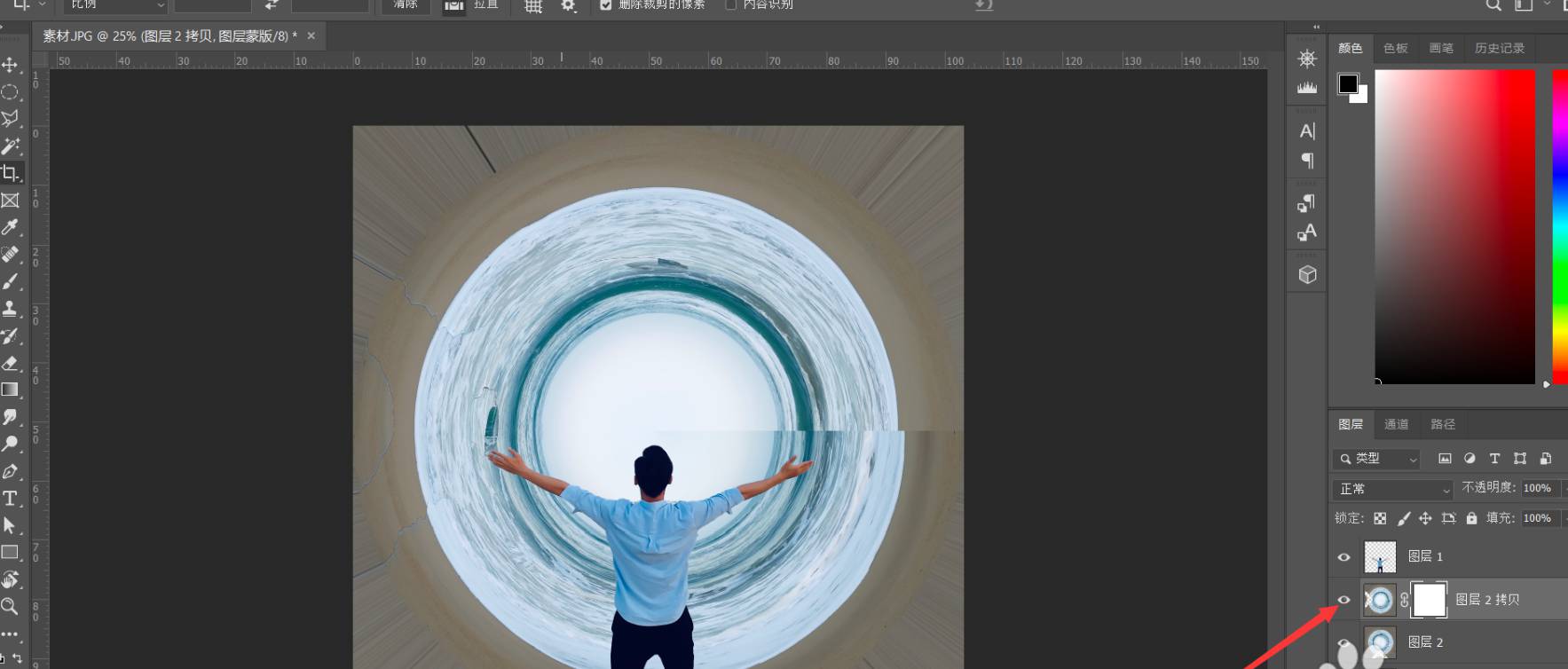
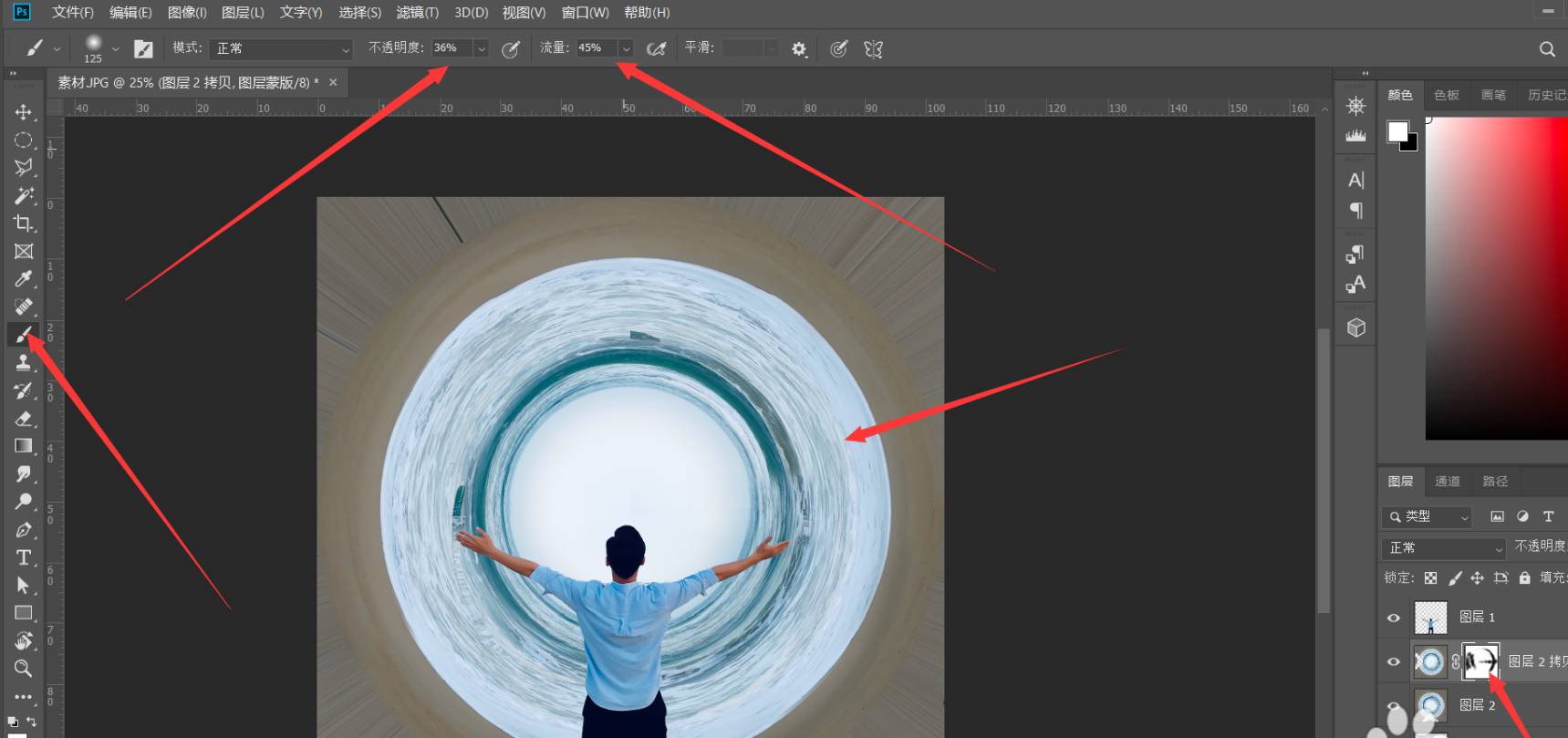
第六步:擦除完,再复制一个图层,Ctrl+T调整角度,然后合并图层,缩放图层到合适位置。
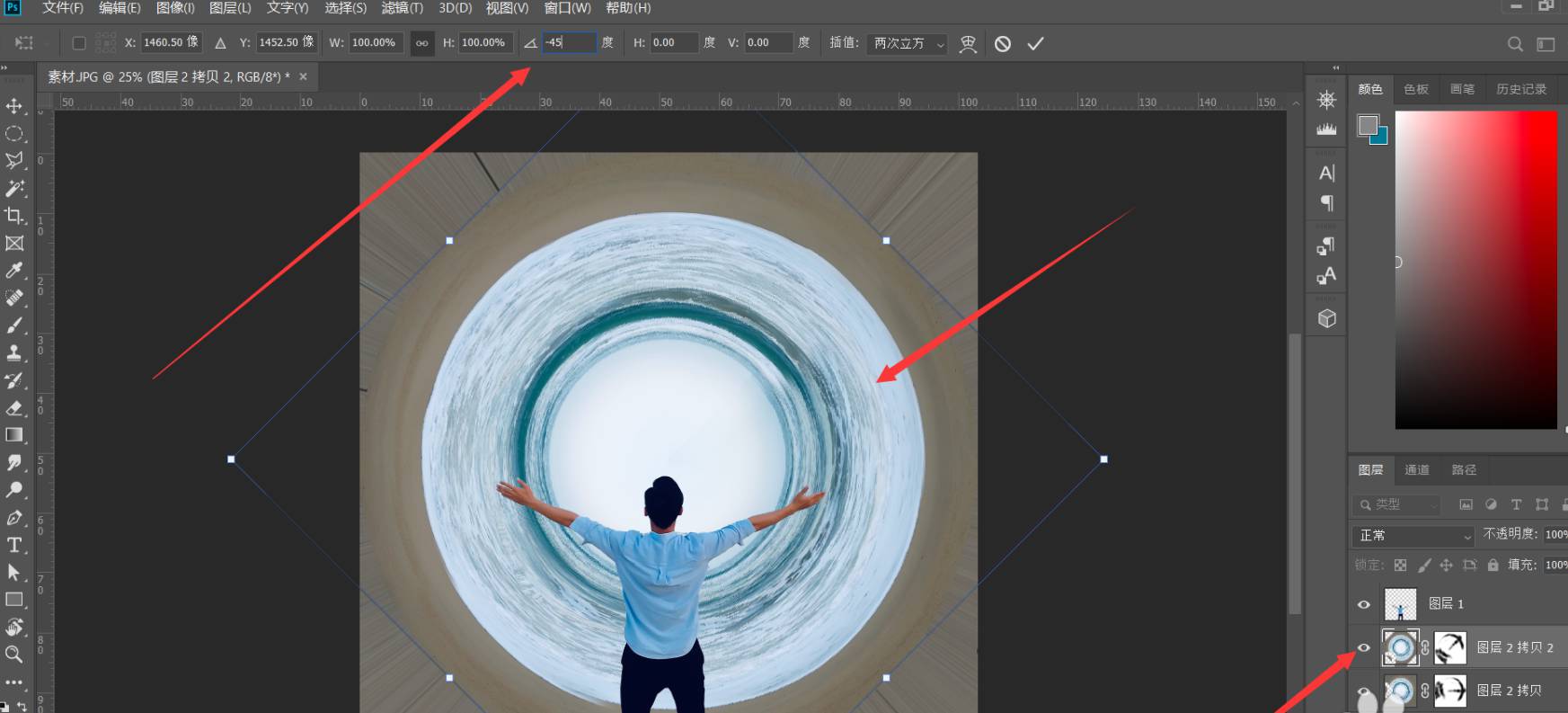
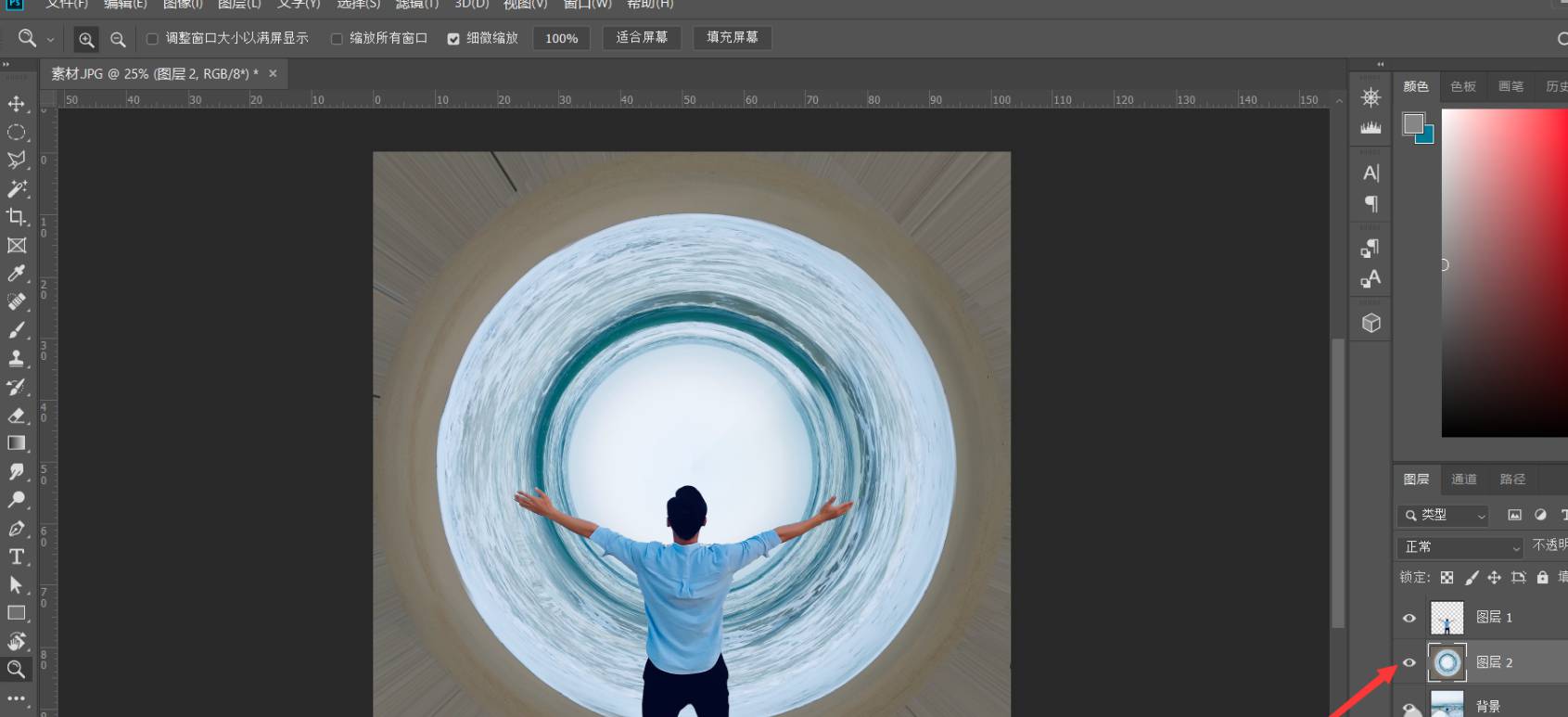
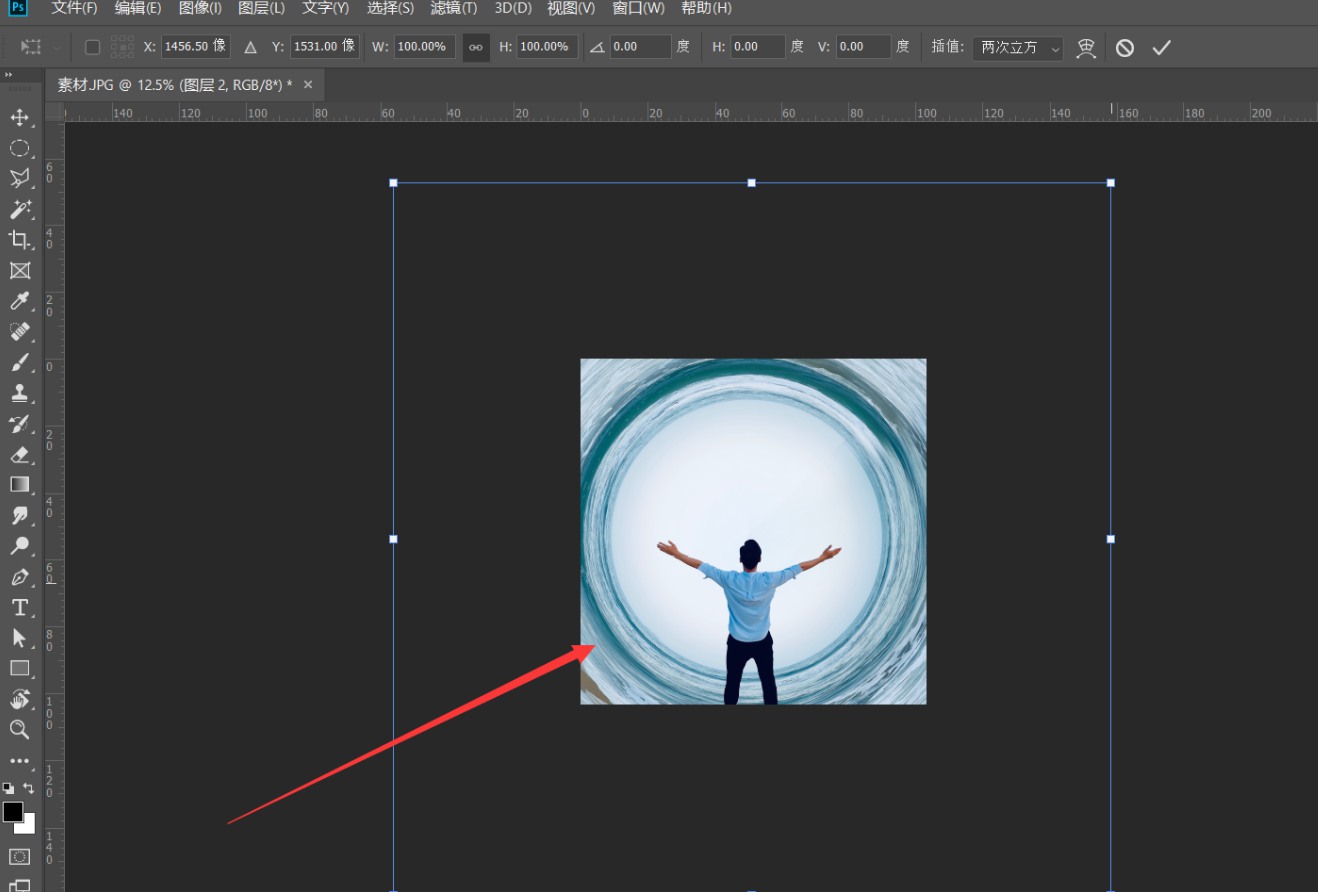
第七步:这样时空隧道的效果就做好了,喜欢的点赞收藏加关注,分享更多PS小技巧。

以上这篇文章就是PS把照片制作成时空隧道效果教程,有需要的小伙伴快来学习一下吧!












