最近有朋友咨询小编关于电脑C盘空间不够用怎么办,今天小编就手把手教你增加win10系统盘空间的具体步骤,希望可以帮助到你们。接下来,一起来了解了解吧。
手把手教你增加win10系统盘空间的具体步骤
第一步、在win10系统桌面上,鼠标右键此电脑,选择管理,进去之后,点击磁盘管理,如下图所示:
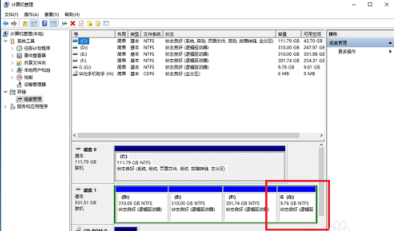
第二步、进去磁盘管理界面之后,开始来增加C盘空间,这里以G盘空间合并到F盘,增加F盘空间为例,选中G盘,右键选择压缩卷,如下图所示:
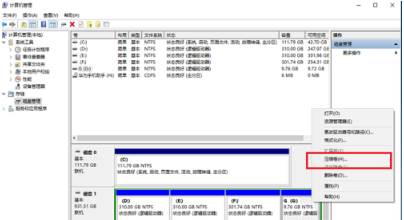
第三步、进去压缩界面,默认选择压缩最大的空间,点击压缩,如下图所示:
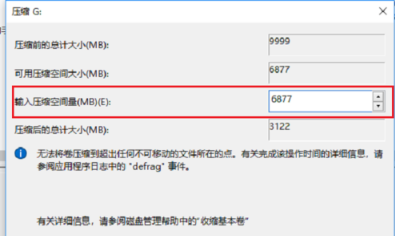
第四步、压缩完成之后,可以看到多了一个绿色的可用空间,就是我们刚刚压缩G盘的空间大小,如下图所示:
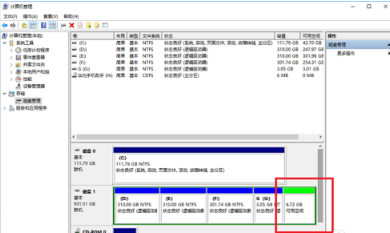
第五步、我们选中F盘,鼠标右键选择扩展卷,
第六步、进去F盘扩展卷向导界面,一直点击下一步,然后点击完成,
第七步、最后我们打开磁盘,可以看到F盘空间已经增加了,如果我们想增加C盘的空间,可以按上述方法将D盘格式化之后,压缩为可用空间之后,增加到系统盘。
以上的关于增加系统盘空间的具体步骤就结束了,是不是很赞啊,记得帮小编分享出去哦




