描边阴影字,在有些特殊的字体需要的时候,也是非常重要的,在ppt制作中这类字体可以让整个页面更加好看,那么如何制作描边阴影字呢,下面小编就为大家带来具体操作方法,想知道的话就来看看吧。
wps中ppt如何制作描边阴影字?wps中ppt制作描边阴影字教程介绍
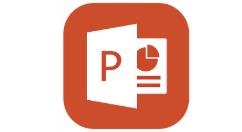
1、打开ppt,点击上方的“插入-文本框”,选择“横向文本框”
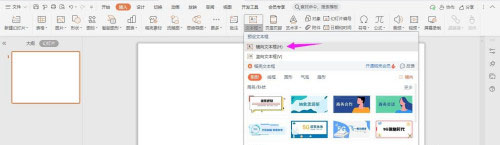
2、输入要描边的文字,右击选择“编辑文字”
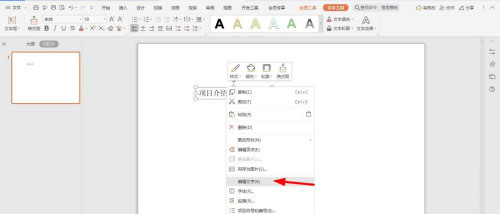
3、设置为“方正兰亭中黑简体和80”,如下图所示
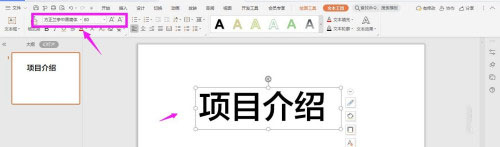
4、点击上方的“文本轮廓”
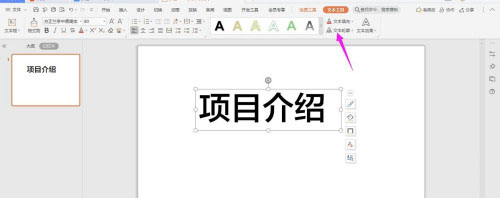
5、选择描边的颜色
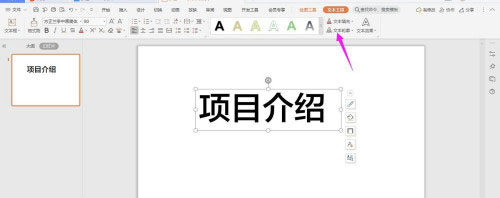
6、选择“线型”
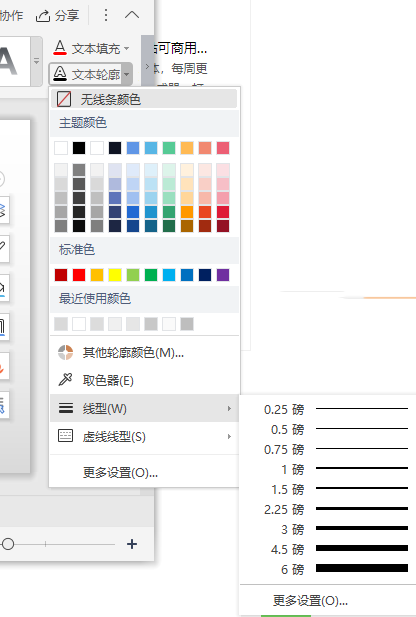
7、这个时候字体已经被描边加阴影成功了
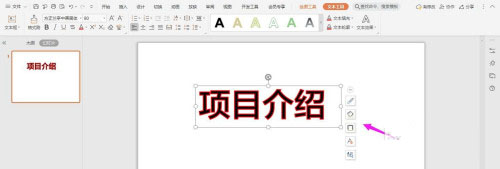
以上这篇文章就是wps中ppt制作描边阴影字教程介绍,更多精彩教程请关注华军下载!











