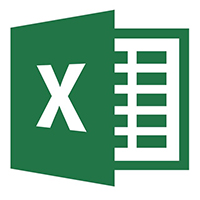excel2019怎样解除只读呢?本章节就主要介绍了excel2019解除只读的教程步骤,还不了解的朋友就跟着小编学习一下吧,希望对你们有所帮助。
excel2019怎样解除只读?excel2019解除只读的教程步骤
打开excel文档,编辑后,点击菜单栏上的「文件」。
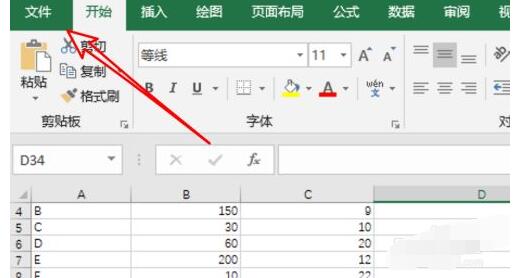
打开后,这里有一个「保护工作簿」的选项,点击一下。
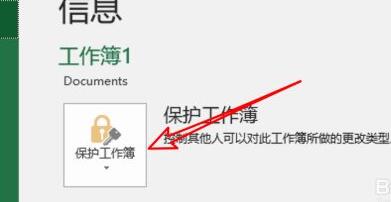
在下拉菜单里有,第一项就是「始终以只读方式打开」,点击一下它。
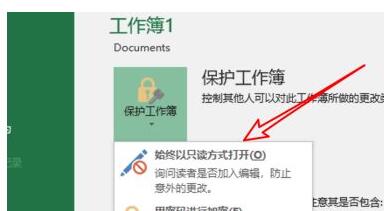
点击选中后,再点击左边的「保存」按钮就行了。
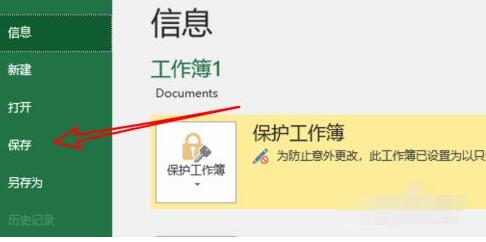
再次打开这个文档时,就会提示是否以只读模式打开了。我们点击「是」按钮打开文档。
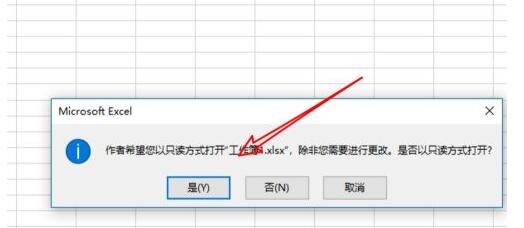
打开后,会发现现在就是只读模式了,不能更改文档内容的。
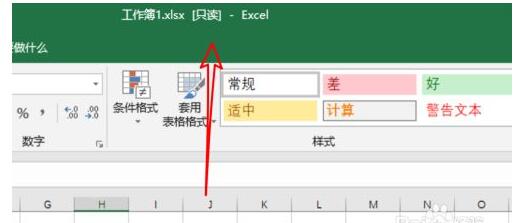
要取消只读模式,我们在打开文档时,选择「否」按钮。
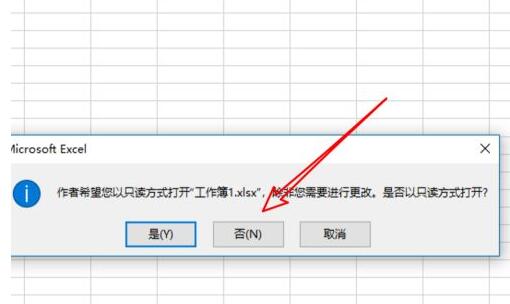
然后再次去到文件选项,再点击一次这里的只读模式,然后点击保存,就会取消只读状态了。
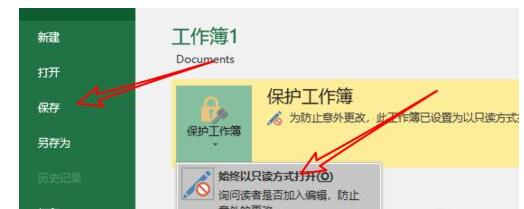
以上这里为各位分享了excel2019解除只读的教程步骤。有需要的朋友赶快来看看本篇文章吧!