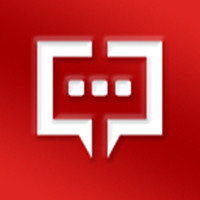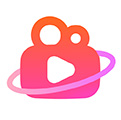快手直播伴侣这款游戏直播工具,也可以进行电脑录屏,那么快手直播怎么电脑录屏呢?下面小编给大家整理了相关步骤介绍,感兴趣的小伙伴不要错过哦!
快手直播怎么进行电脑录屏?快手直播进行电脑录屏方法教程
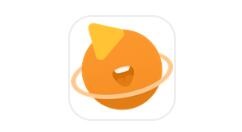
第一步,在电脑上下载并安装快手直播伴侣软件,软件安装成功后,双击打开。

第二步,进入到软件界面当中后,软件会弹出直播模式的选择,有【游戏直播】、【手游直播】和【秀场直播】三种模式,我们以选择【游戏直播】为例来进行介绍。
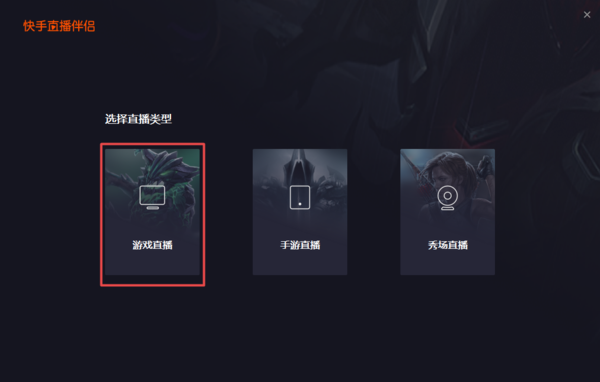
第三步,接着在此界面的下方,又会出现几个选项,此时我们选择【全屏捕获直播】选项。
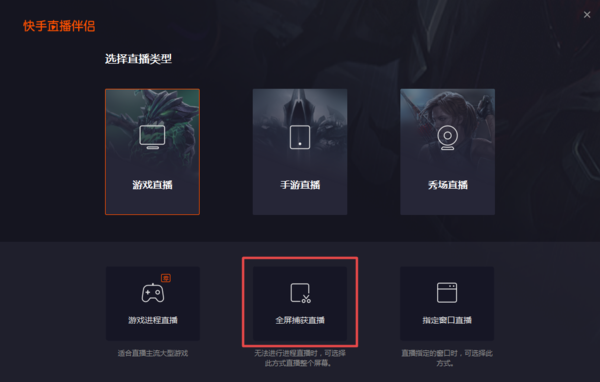
第四步,然后软件就会弹出【选择显示器开播】的提示窗口,在此我们选择好需要直播的显示器,然后点击【确定】按钮。
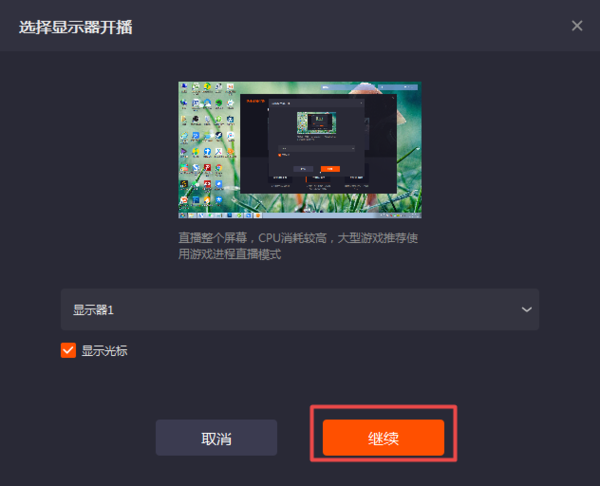
第五步,接着软件就会进入到直播的窗口了,此时我们找到界面下方的【录制】按钮,就可以开始对电脑屏幕上的操作内容进行录制了。
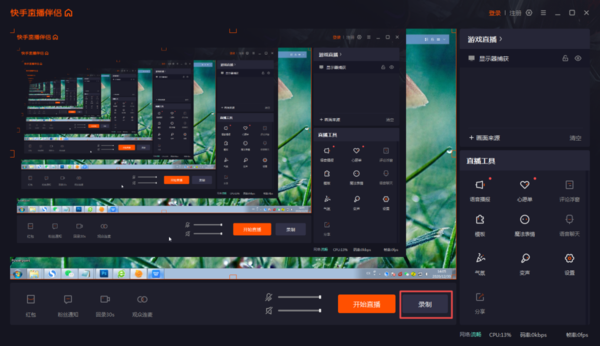
第六步,电脑上的操作全部完成后,我们在点击刚刚录制按钮的位置,就可以停止录制了。
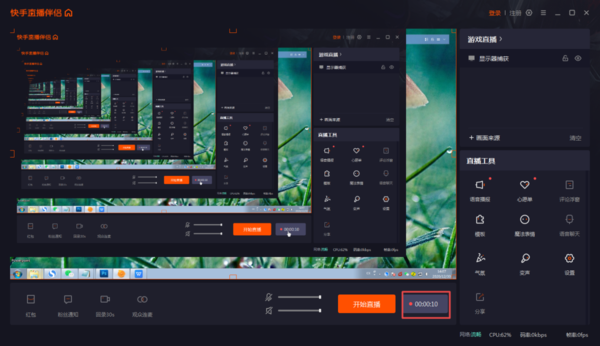
第七步,录制完成后,我们在界面的左下角,可以看到【录制完成,点此查看录制完成的文件】提示,我们点击它,就可以看到刚刚所录制好的电脑操作视频文件了。
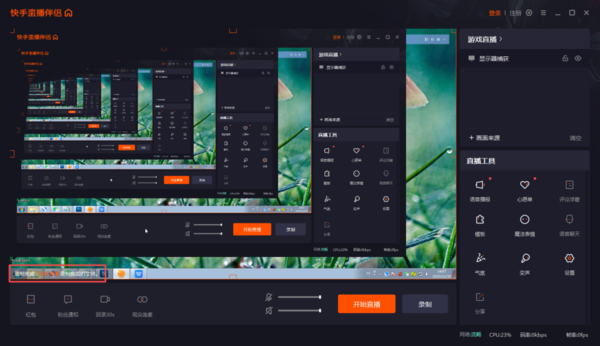
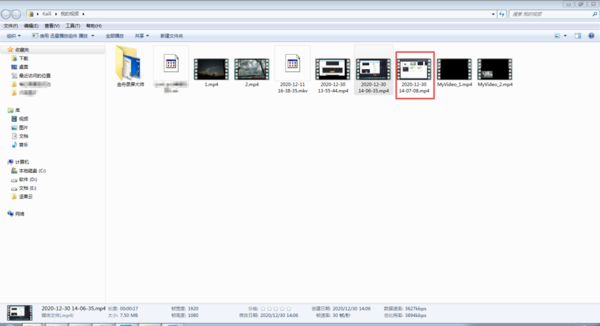
第八步,在快手直播伴侣软件界面的右侧,我们找到【画面来源】,然后点击它,此时软件会弹出【画面来源】的选择窗口,在此我们可以选择录屏的显示界面。
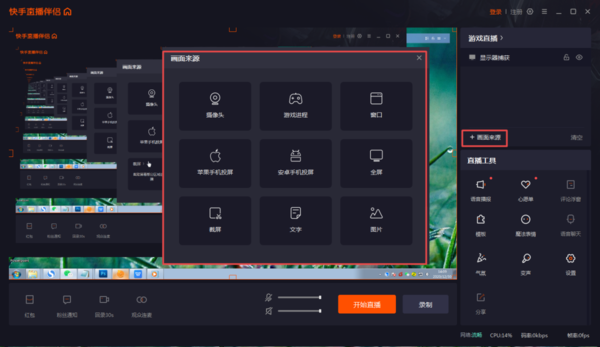
第九步,比如选择【窗口】选项,然后软件会弹出窗口的选择界面,此时软件会显示出电脑目前所打开的界面来供选择,我们选择【搜狗浏览器】,然后点击【继续】按钮。
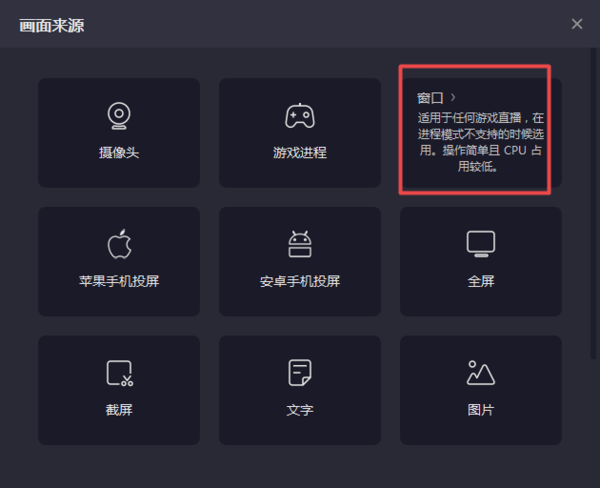
第十步,然后我们点击软件下方的【录制】按钮,此时快手直播伴侣就会为我们录制搜狗浏览器上的操作内容,而其他像微信等软件上的操作,就不会进行录制,即便是在录制的状态下,也是不会进行内容的录制的。
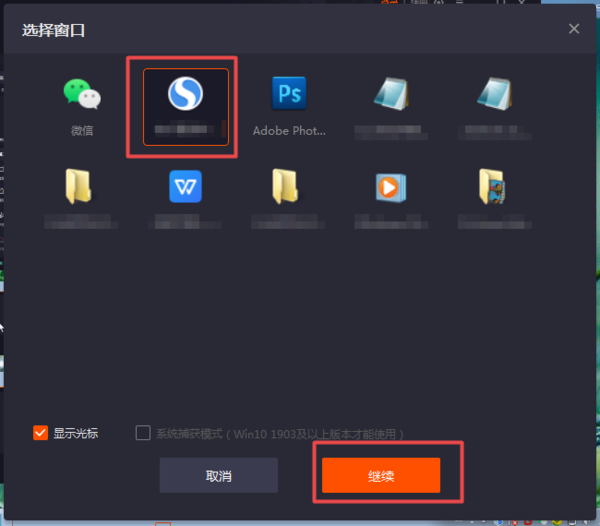
以上这篇文章就是快手直播进行电脑录屏方法教程,有需要的小伙伴快来学习一下吧!