七彩色图片批量处理工具处理可以翻转图片、转换图片格式外,还能批量改变图片的尺寸大小,下面小编给大家整理了图片剪裁设置方法介绍,感兴趣的小伙伴不要错过哦!
七彩色图片批量处理工具怎么设置图片剪裁?七彩色图片批量处理工具图片剪裁设置方法介绍

1、首先第一步我们打开软件之后,在软件界面上方找到图片裁剪这个功能图标,找到之后点击进入到图片裁剪功能界面中。
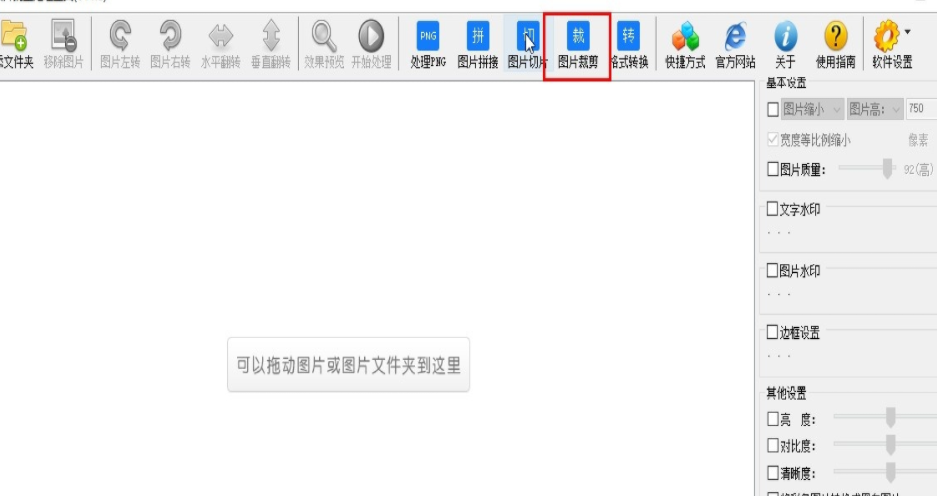
2、进入到这个图片裁剪功能界面之后,在这个界面中我们找到右上方的选择这个按钮,点击之后准备选择想要调整的图片文件。
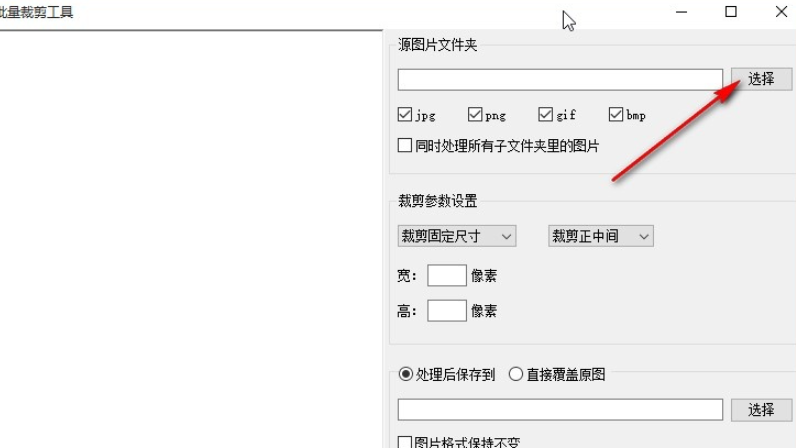
3、点击选择之后接下来就打开选择文件的界面了,我们选中图片文件之后点击右下角的确定按钮。

4、点击这个确定按钮之后选择好这个文件夹,然后我们勾选文件夹中想要处理的图片的格式,勾选的话就表示文件夹中该格式的图片会被处理。
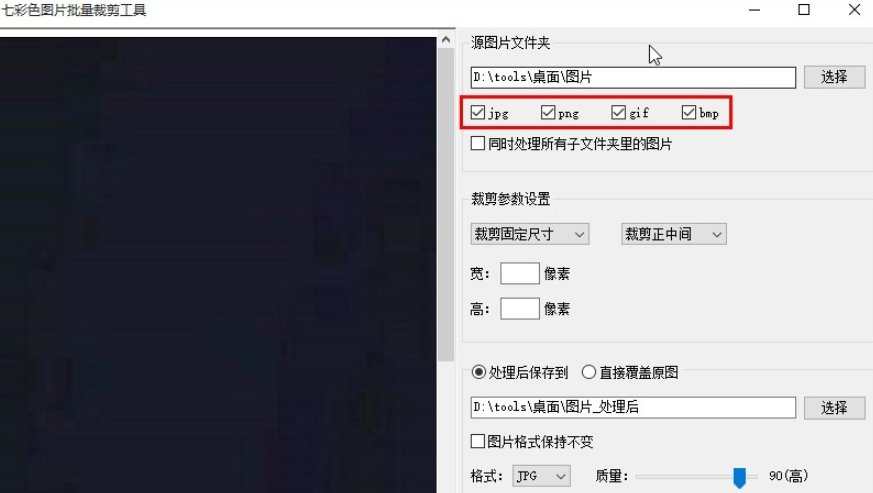
5、接下来我们就可以设置裁剪的参数了,点击打开左边的这个设置裁剪尺寸的下拉列表之后,根据自己的需求选择裁剪方式,然后在右边下拉列表选择裁剪的位置。
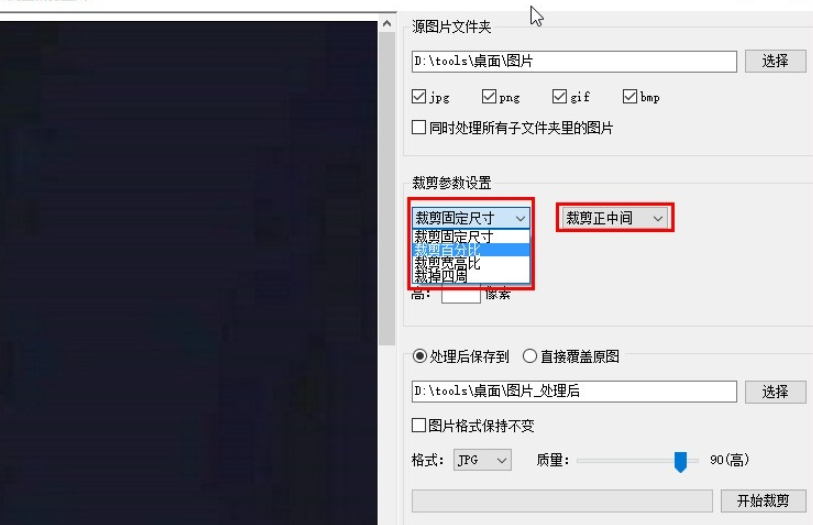
6、设置好裁剪的参数之后,直接输入想要裁剪的图片大小,宽和高的参数,输入之后点击右下方的选择按钮选择输出目录。
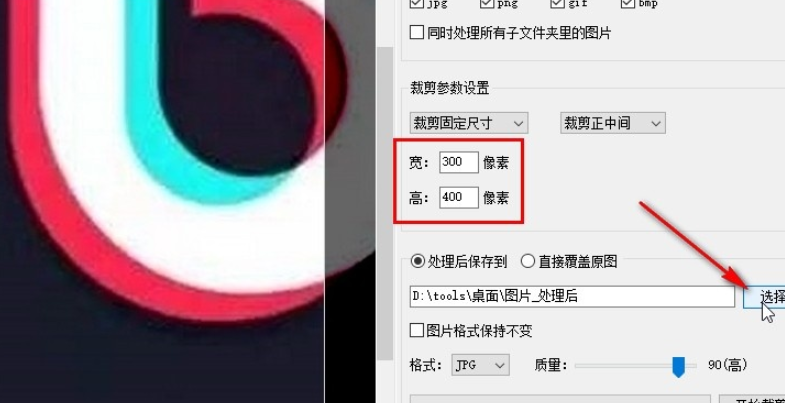
7、点击这个输出目录之后,我们在出现的选择目录界面中,选择好输出目录之后点击右下角的确定按钮即可。

8、最后设置好输出保存目录之后,点击选择好输出保存的格式和图片质量,设置完成之后点击右下角的开始裁剪按钮开始裁剪即可。
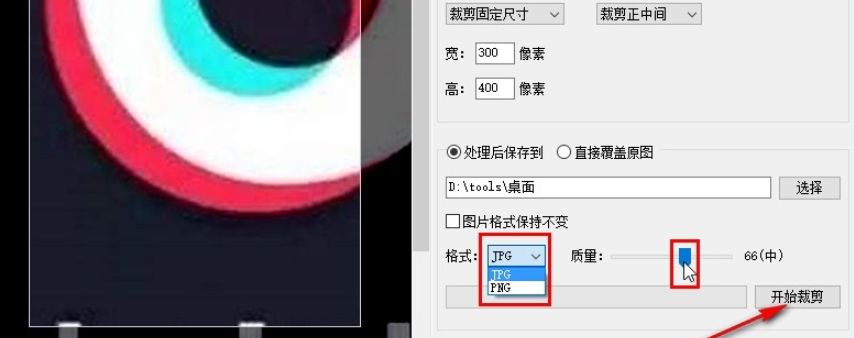
以上这篇文章就是七彩色图片批量处理工具图片剪裁设置方法介绍,有需要的小伙伴快来学习一下吧!












