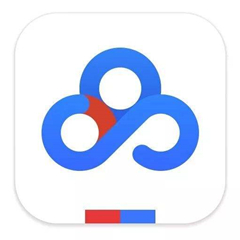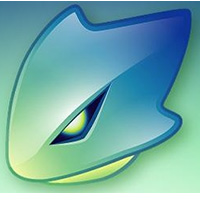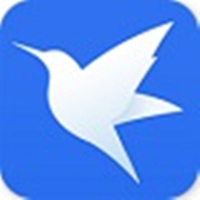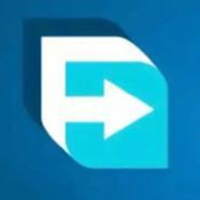你是不是有过这样的烦恼,朋友用微信发给你很多图片,想保存图片到电脑上,那么怎样利用文件传输助手如何批量保存图片呢?今日为你们带来的文章是关于文件传输助手批量保存图片的方法,还有不清楚小伙伴和小编一起去学习一下吧。
文件传输助手如何批量保存图片?文件传输助手批量保存图片的方法
1. 首先,我们打开电脑端的位置,之后进入到文件传输助手的窗口,然后点击图片,之后在列表中点击【多选】,如图。
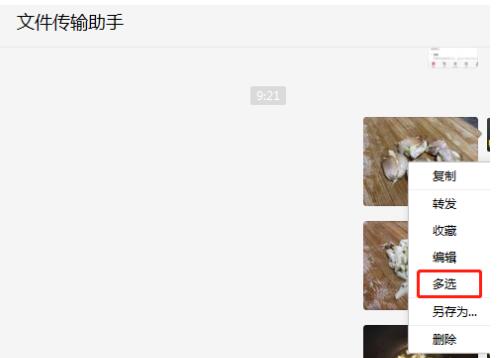
2.之后我们依次选择需要保存的图片,如图。
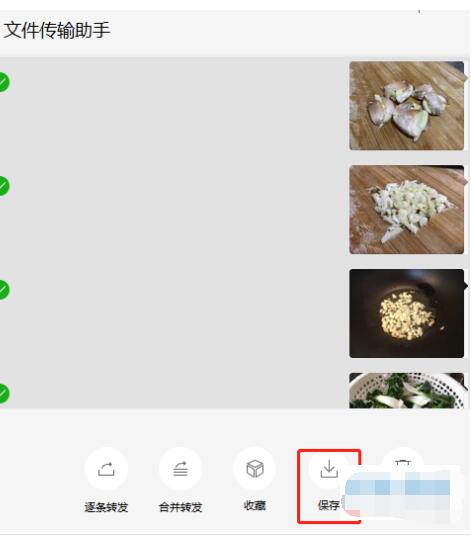
3. 之后在界面的下方点击【保存】,然后会弹出一个窗口,我们选择需要存储到的文件夹中,也可以点击窗口左下角的【新建文件夹】,如图。
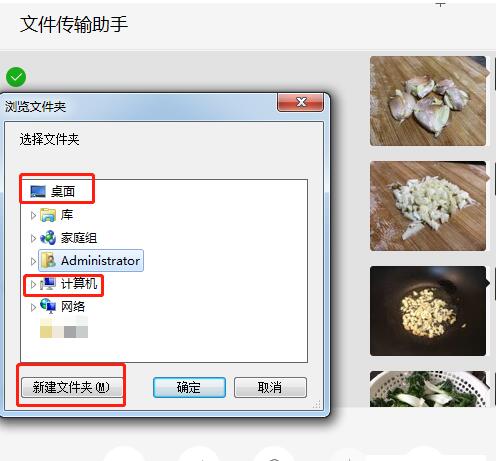
4. 因为我们保存的是批量文件, 所以小编建议大家新建一个文件夹,以便我们日后查找,点击【新建文件夹】之后,将文件夹命名为【图片】,如图。
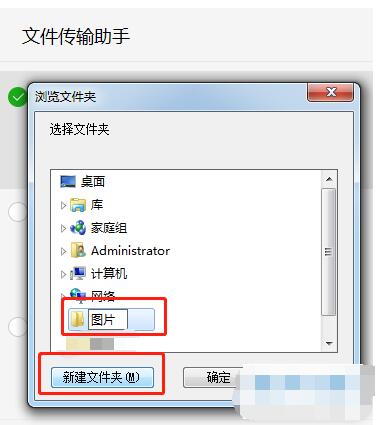
5. 之后我们新建的文件夹就默认生成在桌面上,在桌面上点击【图片】文件夹就可以看到保存的图片了,如图。
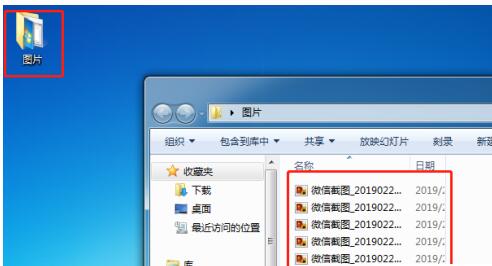
以上这里为各位分享了文件传输助手批量保存图片的方法。有需要的朋友赶快来看看本篇文章吧!