目前不少朋友都升级了Win11系统,当发现Win11中出现任务管理器磁盘100%如何处理呢?今日为你们带来的文章是关于Win11任务管理器磁盘100%解决方法,还有不清楚小伙伴和小编一起去学习一下吧。
Win11中出现任务管理器磁盘100%如何处理?Win11任务管理器磁盘100%解决方法

尝试关闭Sysmain服务,老版本叫superfetch服务
首先我们鼠标右键点击“此电脑”,选择“管理”,选择服务和应用程序--》服务,在服务项找到“superfetch”服务,将其停止并“禁用”。
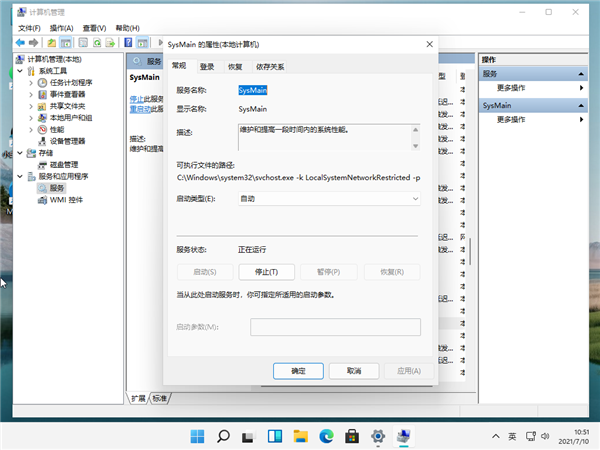
关闭Windows update服务
这个是Windows更新服务,如果之后需要更新系统可以再进行开启,因为自动更新会在你使用电脑的过程中,忽然后台运行更新,会吃你的内存和CPU以及网络等,将其禁用掉最好,重启电脑再看看内存情况。
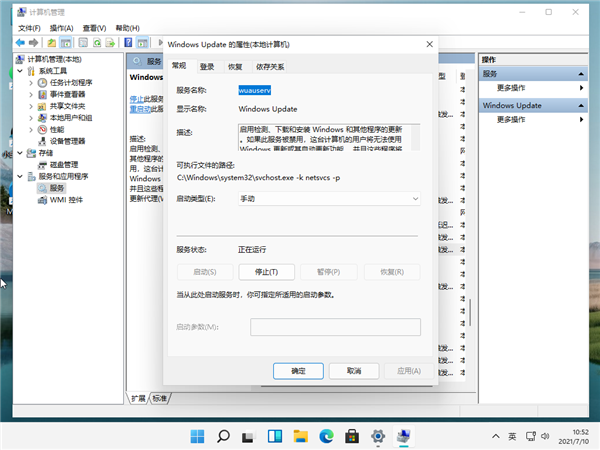
将自动管理驱动器的分页文件大小勾选取消
首先我们鼠标右键点击“此电脑”,选择“属性”,再点击“高级系统设置”,选择“高级”选项卡,点击性能里的“设置”,再性能选项的界面中,再选择“高级选项卡”中点击虚拟内存中的“更改”,将“自动管理驱动器的分页文件大小”对勾去掉,点击下面的“无分页文件”,点击“设置”并“确定”即可。
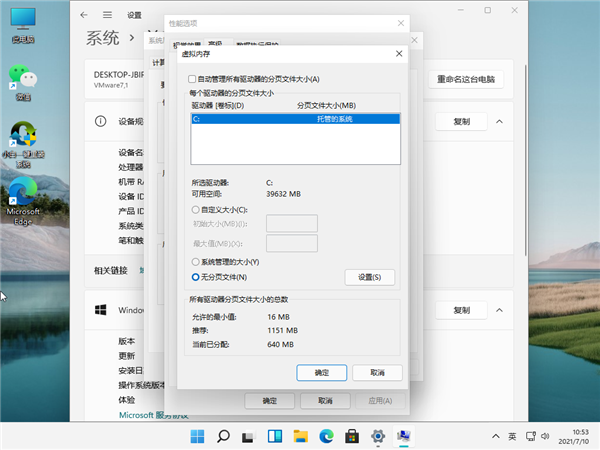
以上这里为各位分享了Win11任务管理器磁盘100%解决方法。有需要的朋友赶快来看看本篇文章吧!











