系统之家装机大师U盘启动怎么安装Win11系统呢,话说不少用户都在咨询这个问题呢?下面就来小编这里看下系统之家装机大师U盘安装Win11系统的方法吧,需要的朋友可以参考下哦。
系统之家装机大师U盘启动如何安装Win11系统?系统之家装机大师U盘安装Win11系统的方法

进入BIOS界面后,我们移动光标到“boot”,然后找到我们U盘的选项(不同电脑显示略有不同,一般会显示U盘品牌名称或者是以USB开头),小编这里显示的是“removable device”,意思为“可移动设备”,如图所示:
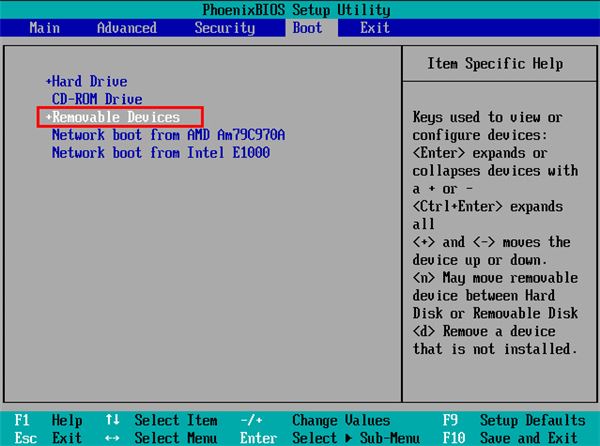
查看说明,按+键实现向上移动,我们需要将“removable device”移到最上面,这样才能实现从U盘启动,如图所示:
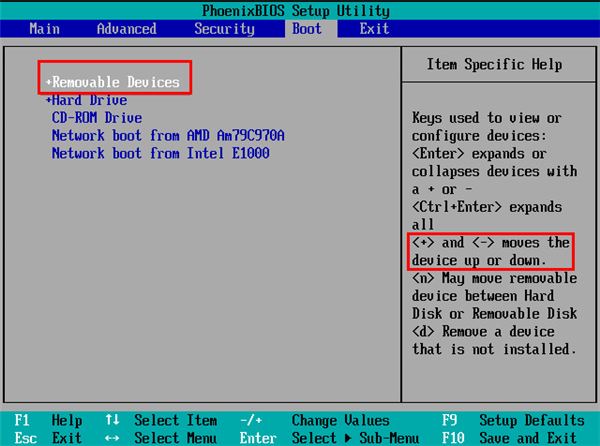
设置完成后,我们按下F10,弹窗中我们选择“yes”,回车键确定即可,重启后就能够实现从U盘启动了,如图所示:
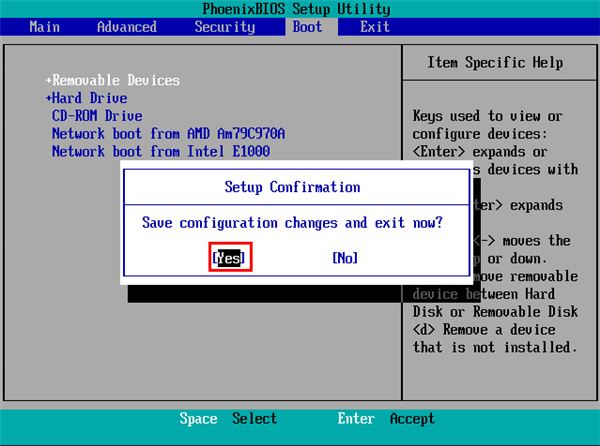
进入PE,安装Windows11:
1、进入PE后我们可以通过键盘中的↑↓键,选择【01】启动Windows10PE x64(网络版)进入。
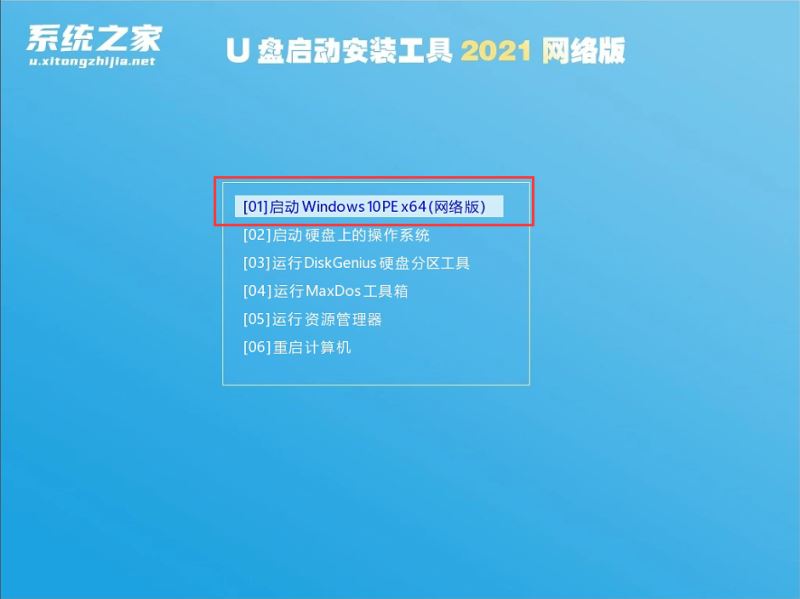
2、进入PE系统后,我们可以直接运行【一键重装电脑系统】。
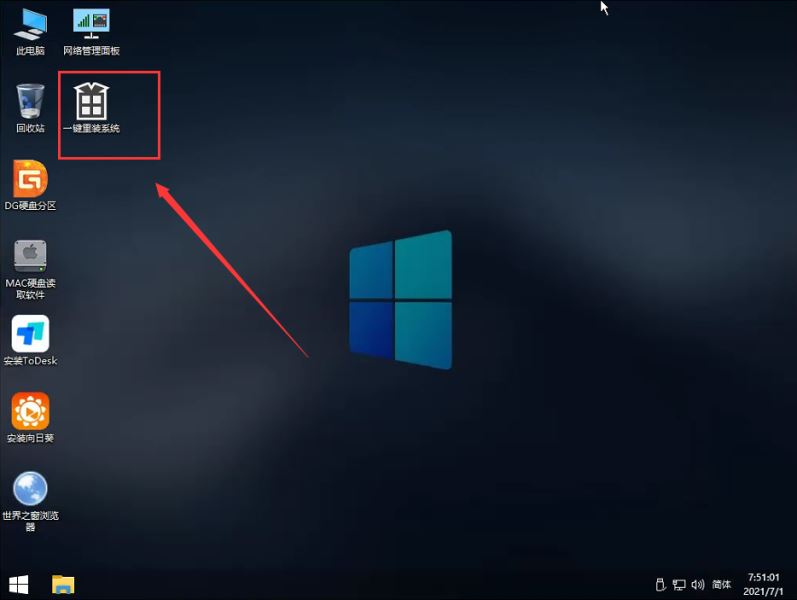
3、启动程序后,首先选择我们的Windows11的ISO镜像文件,也可以选择ISO中的win11.gho,之后选择系统安装的盘符,一般安装在系统C盘中。
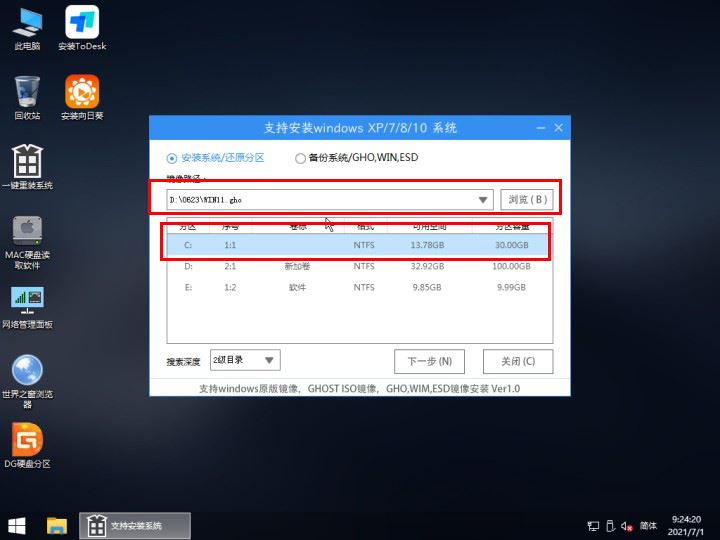
4、点击【下一步】就进入到我们的系统备份中。
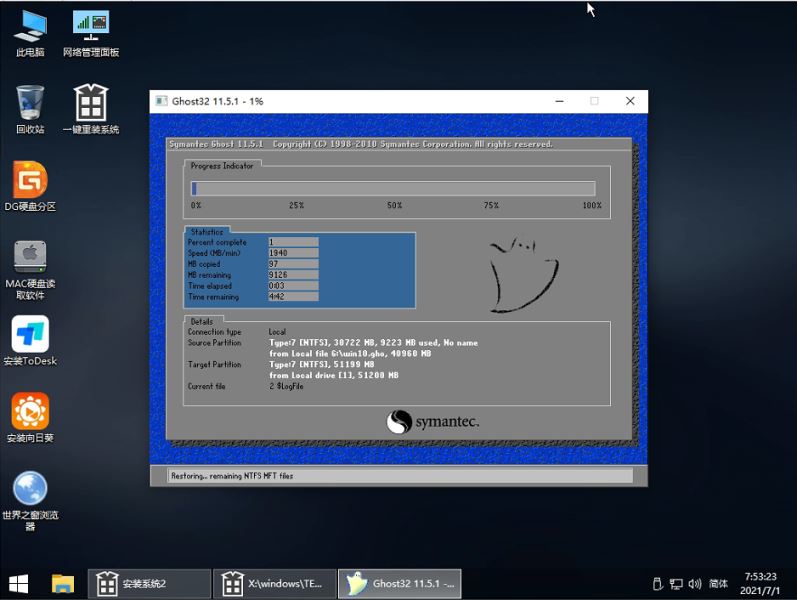
5、等待系统备份还原完毕之后,拔出我们的U盘工具,重启电脑系统,电脑就会自动安装电脑系统了!
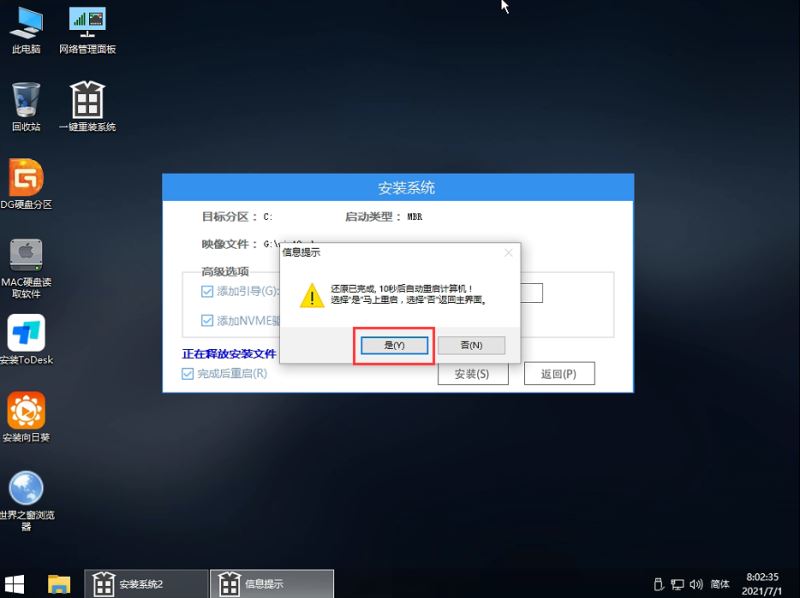
以上这里为各位分享了系统之家装机大师U盘安装Win11系统的方法。有需要的朋友赶快来看看本篇文章吧!




