在vm虚拟机里如何安装Win11系统呢,话说不少用户都在咨询这个问题呢?下面就来小编这里看下Win11系统安装到vm虚拟机技巧方法吧,需要的朋友可以参考下哦。
vm虚拟机如何安装Win11系统?Win11系统安装到vm虚拟机技巧方法

简单的win11系统设置。
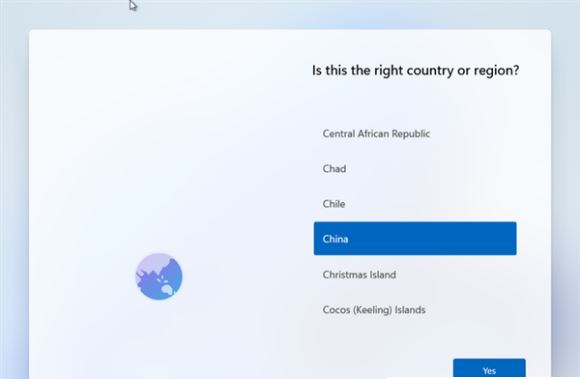
选择所在区域
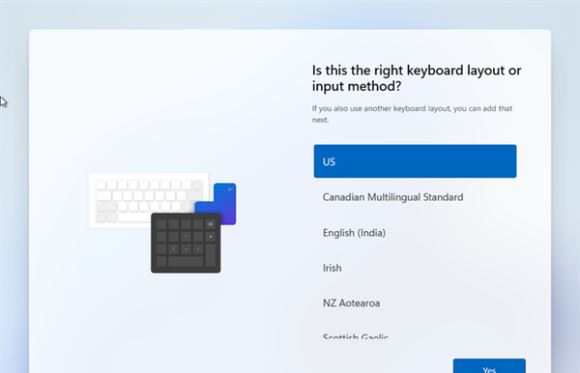
键盘按键布局设置
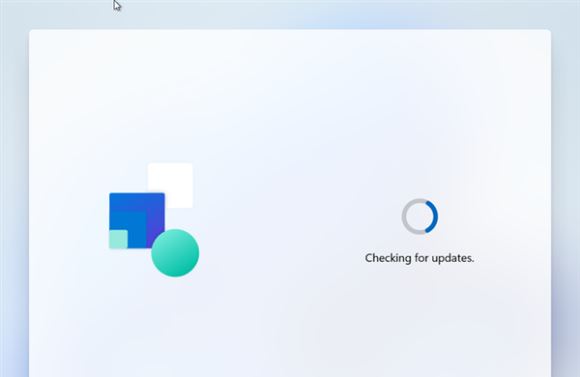
检查更新
接下来会要求你联网,刚开始小编的虚拟机有网卡,会要求登录微软帐号,小爱断网直接创建了一个Win11本地用户。
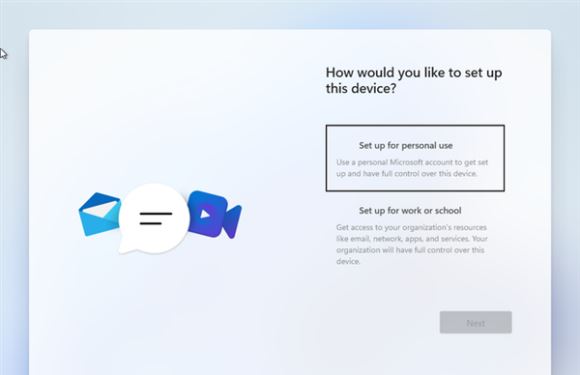
选择个人用户还是工作或学校拥有
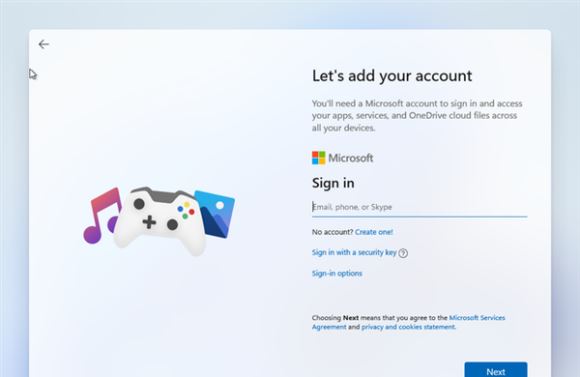
要求登录微软账户,也可以创建本地用户
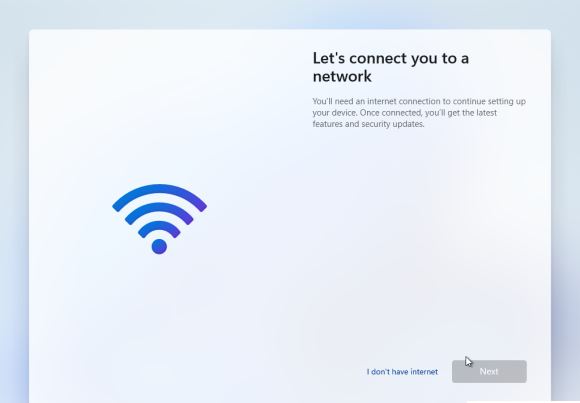
如果没有网络,我们选择I don‘t have inertnet,下面还是会提示没有我们再跳过
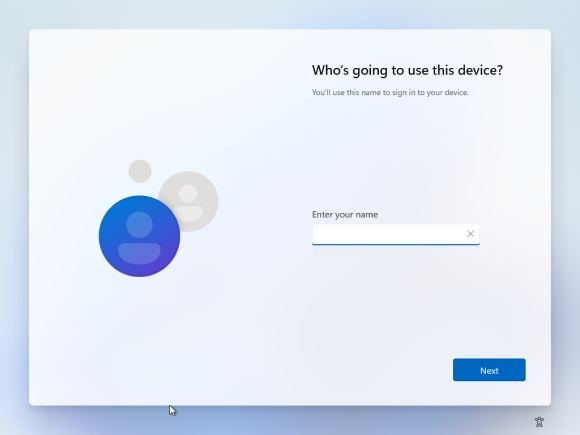
设置用户名和密码
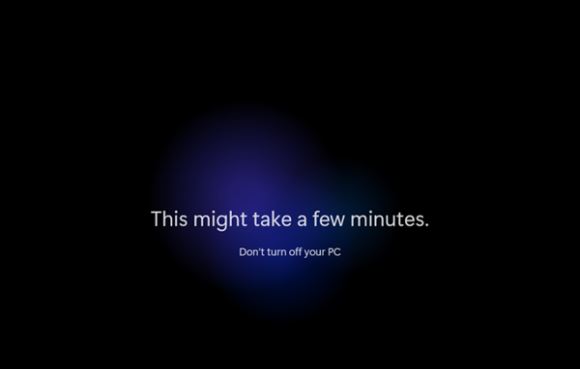
等待片刻
Windows 11系统的安装到此结束,可以看到,Windows 11的安装基本流程跟Windows10的基本一致,只是安装界面进行了一次换肤操作,还有就是增加了系统模式设置。
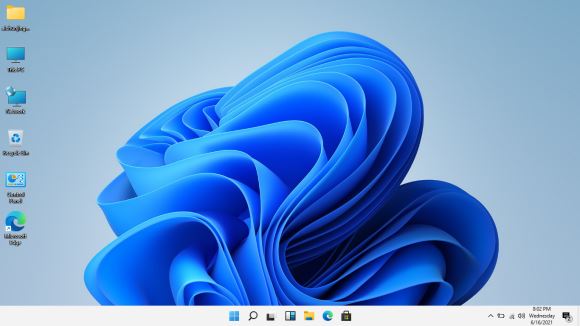
这是win11系统的开始菜单
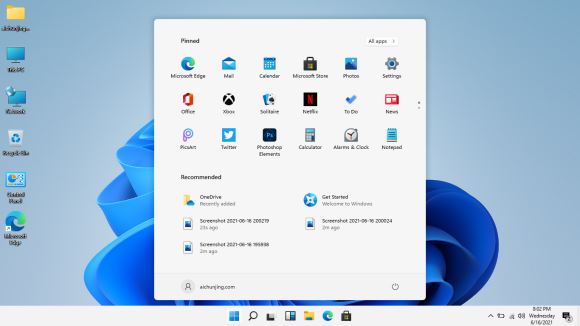
这是win11系统计算机
以上就是小编为大家带来的Win11系统安装到vm虚拟机详细图文教程,希望对大家有所帮助哦!




