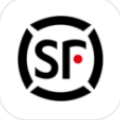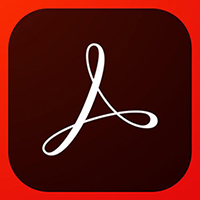在adobepdf中如何加页码的呢?下面是小编介绍Adobe Acrobat 文件加上页码步骤,有需要的小伙伴一起来下文看看吧,希望可以帮助到大家!
adobepdf如何加页码?Adobe Acrobat 文件加上页码步骤
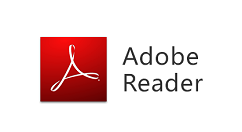
1、打开需要增加页码的PDF文件,选择文档,如图所示。
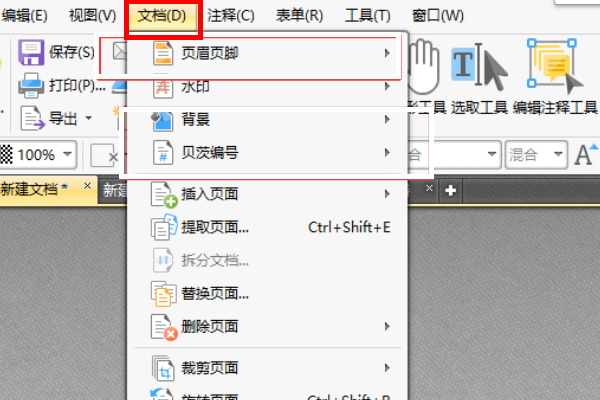
2、选择更多页面,如图所示。
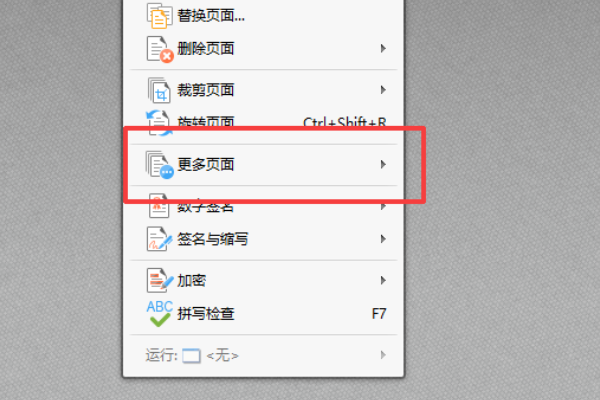
3、在更多页面中,选择编排页码,如图所示。
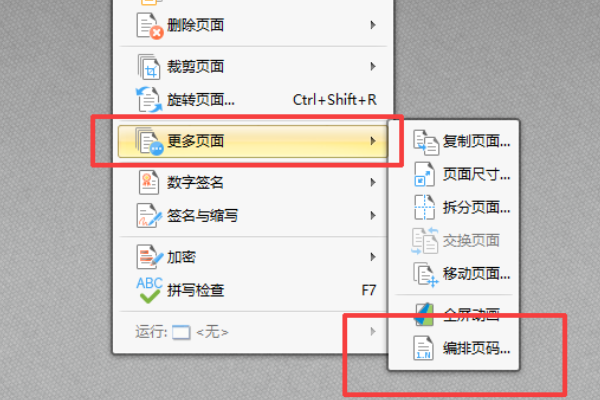
4、在编排页码界面就可以增加页码了,如图所示。
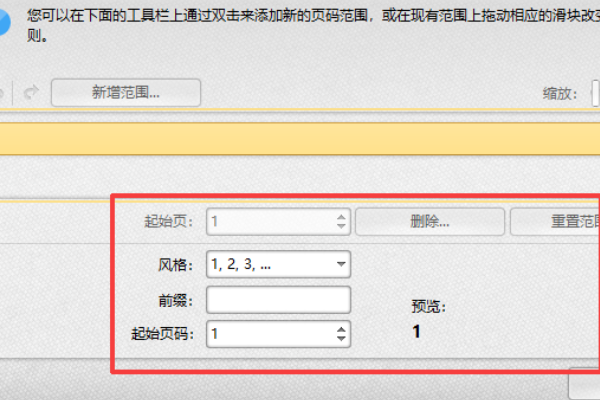
以上这里为各位分享了Adobe Acrobat 文件加上页码步骤。有需要的朋友赶快来看看本篇文章吧!