使用Lightroom对照片进行调色,可以将照片修的非常好看,那么如何在lightroom中使用预设功能呢?下文就是关于lightroom使用预设的简单步骤,一起来学习吧!
lightroom如何使用预设?lightroom使用预设的简单步骤

首先先下载或从你知道的方式得到我们要进行导入到Lightroom中的LR预设文件,将这些预设文件放到一个电脑文件夹中。
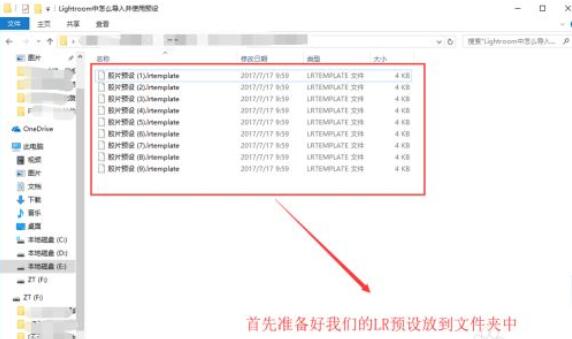
打开我们的Lightroom软件,等待软件打开之后我们会看到你上一次导入的图片,这里要注意如果你的图片在电脑上更改过位置,那么出现的上一次导入的图片只能预览不能修改,所以我们点击下方的“导入目录”命令来重新导入图片。
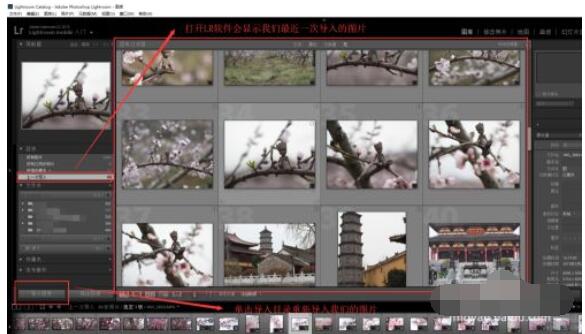
单击导入目录之后,弹出导入图片的对话窗,我们在对话窗左侧找到我们图片的文件夹电脑存储位置,然后选中单击“导入”。
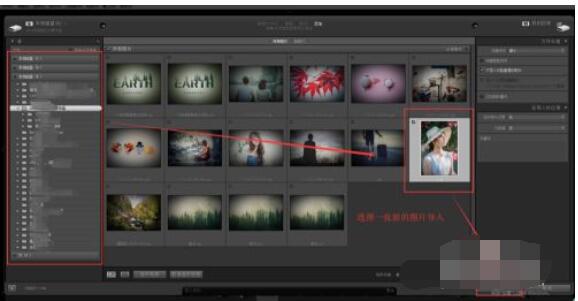
导入图片之后,切换到“修改图片”界面,然后在修改图片界面的左侧可以看到一个“预设”的窗口。单击下拉小三角展开预设窗口。
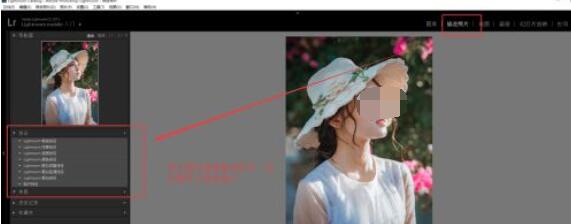
选择预设窗口中的“用户预设”,然后在用户预设中右键我们鼠标,在右键鼠标出现的选项中选择“导入”。
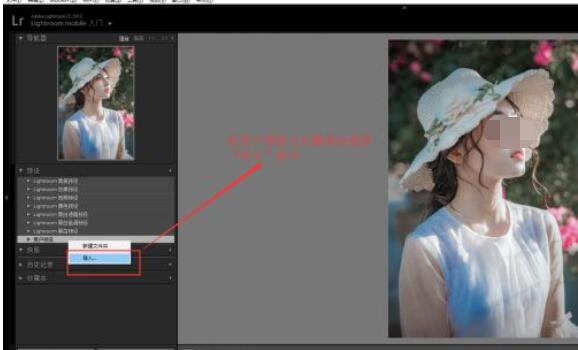
在弹出的导入预设对话窗口中,找到我们在最开始下载好的预设文件夹位置,将其全部选中,然后执行“导入”。
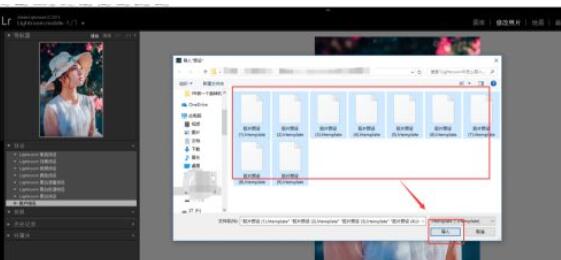
7展开用户预设,在用户预设的下方就能看到我们导入的LR预设了,这时候我们找到我们想应用的那个预设,单击选中就能给图片应用该预设效果。我们可以对比修改前后照片进行效果查看。
以上这里为各位分享了lightroom使用预设的简单步骤。有需要的朋友赶快来看看本篇文章吧!












