你们知道solidworks可以绘制出圆形水杯,下文将介绍利用solidworks绘制出圆形水杯的图文教程,有兴趣的可以来了解了解哦。
利用solidworks绘制出圆形水杯的图文教程
1、新建模型文件。选择下拉菜单【文件】-【新建】,在系统弹出的“新建SolidWorks文件”对话框中,选择“零件”模型,单击确定。
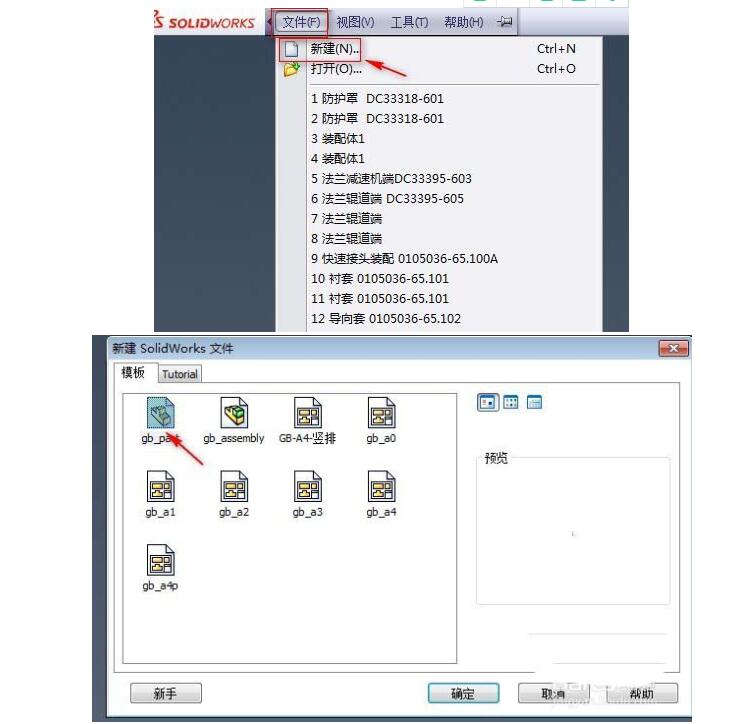
2、创建拉伸特征1。单击特征工具栏中的【拉伸凸台/基体】按钮,选择上视基准面作为草绘平面。绘制如图所示的横断面草图。采用系统默认的拉伸方向,在左侧的给定深度框中,输入深度值50,单击勾号,完成操作。
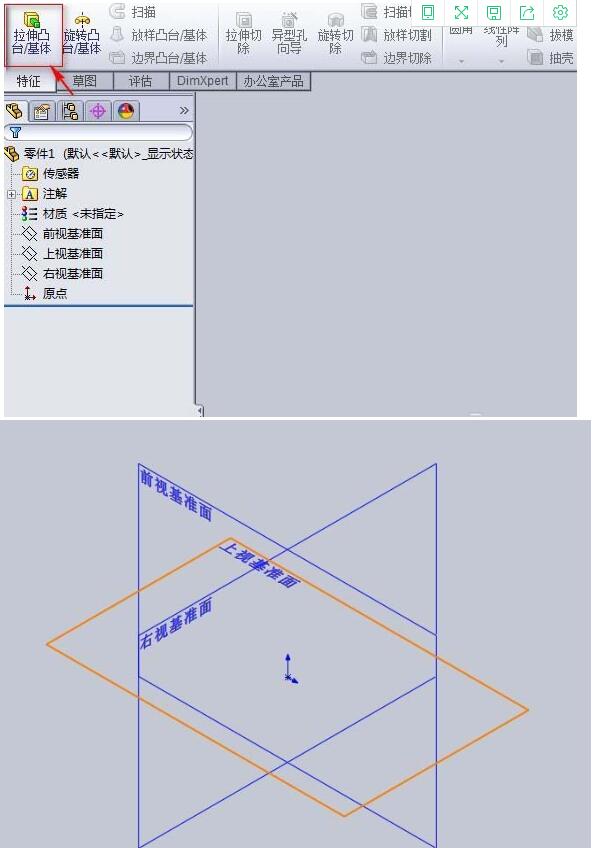
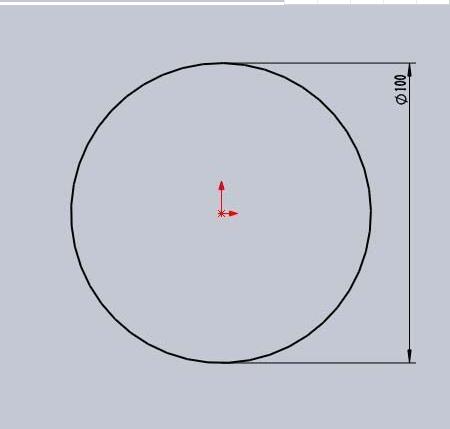
3、创建拔模特征1.依次选择菜单中的【插入】-【特征】-【拔模】命令,在拔模类型区域的下拉菜单中选择中性面选项,选取图示的模型表面作为中性面,选取圆柱面作为拔模面,在拔模区域输入拔模值5.0,调整拔模方向向下,单击勾号完成操作。
4、创建圆角特征1.选取边线为创作圆角的对象,输入圆角半径值5.0,单击勾号完成操作。
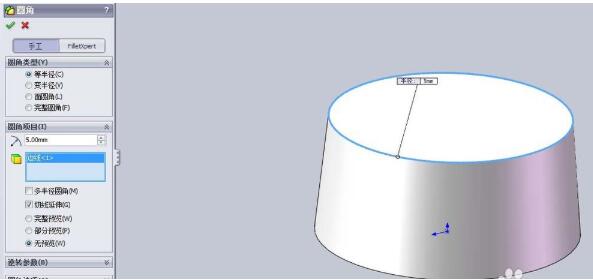
5、创建抽壳特征1.依次选择菜单中的【插入】-【特征】-【抽壳】命令,选取模型表面为要移除的面,在“抽壳1”对话框中的参数区域输入厚度值为3.0,单击勾号完成操作。
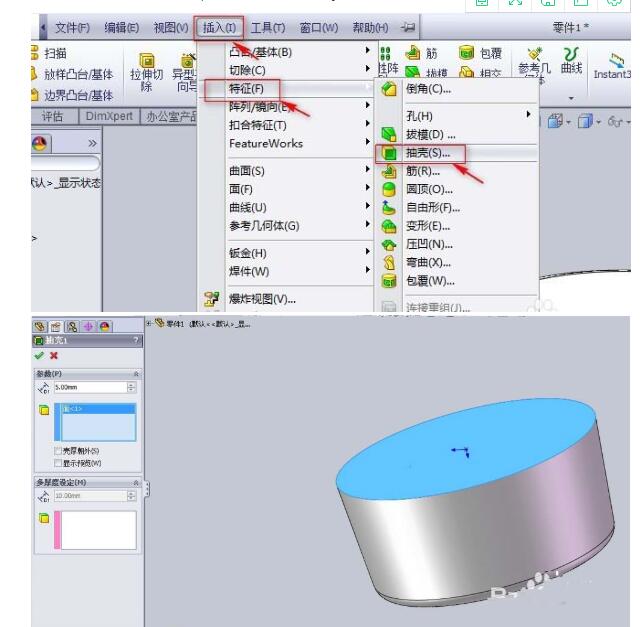
6、创建水杯手柄草图。在草图栏中选择【草图绘制】,进入草绘环境,选择有事图为基准面,绘制如图所示的草图,绘制完毕后退出草绘。
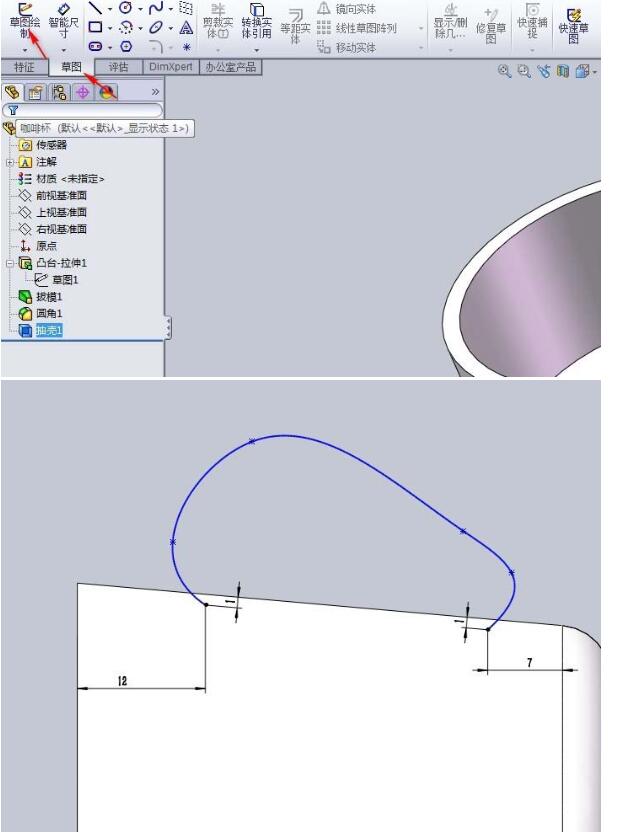
7、创建基准面1. 选择特征中的【创建几何体】-【基准面】命令,在系统弹出的“基准面”对话框中选取养条曲线和点作为参考实体,单击勾号完成操作。
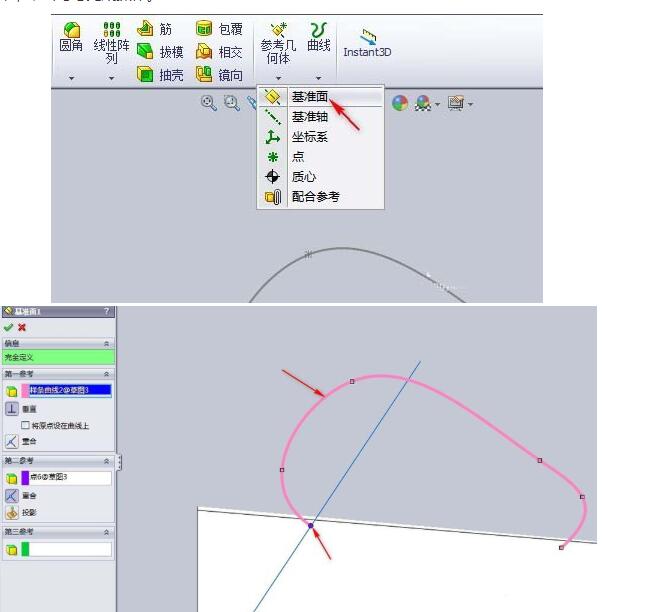
8、创建草图3.选取基准面1作为草绘平面,创建如图所示的草图。
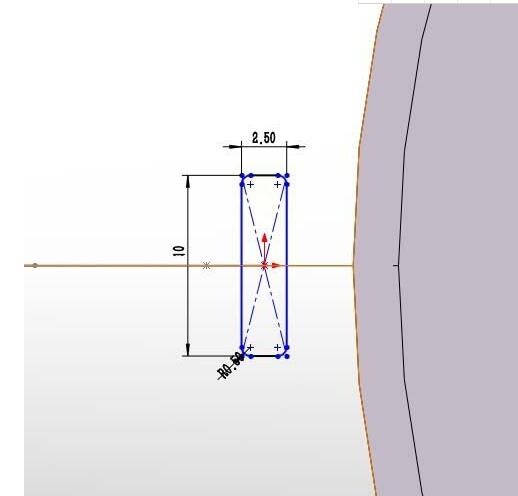
9、创建扫描特征1. 在特征栏中选择【扫描】,系统弹出“扫描”对话框,选取草图3作为扫描1的轮廓,选取草图2作为扫描特征1的路径,单击勾号完成操作。
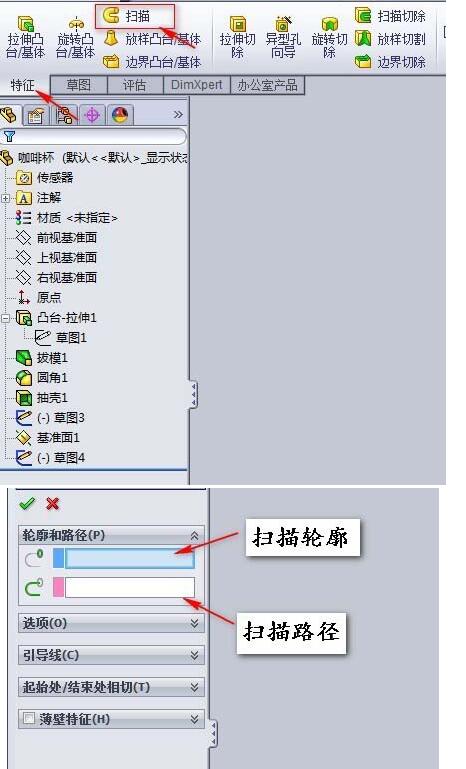

10、创建圆角特征2.选取边线为创作圆角的对象,输入圆角半径值1.0,单击勾号完成操作。
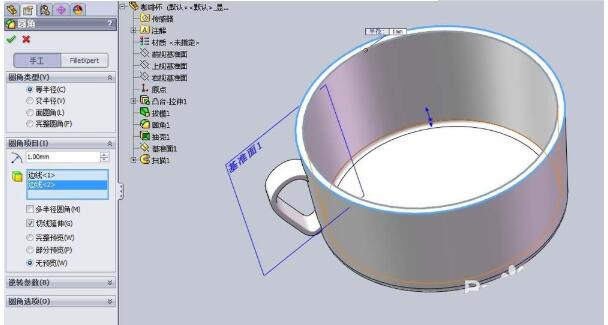
好了,今天关于的solidworks绘制出圆形水杯的图文教程就结束了,你们不妨动手试试看哦。希望对你有所帮助哦。




