在solidworks2016中怎么画螺纹呢,话说不少用户都在咨询这个问题呢?下面就来小编这里看下solidworks2016画螺纹的方法步骤吧,需要的朋友可以参考下哦。
solidworks2016怎么画螺纹?solidworks2016画螺纹的方法步骤

1、首先,在SolidWorks2016软件里新建一个零件(Ctrl+N),如图所示
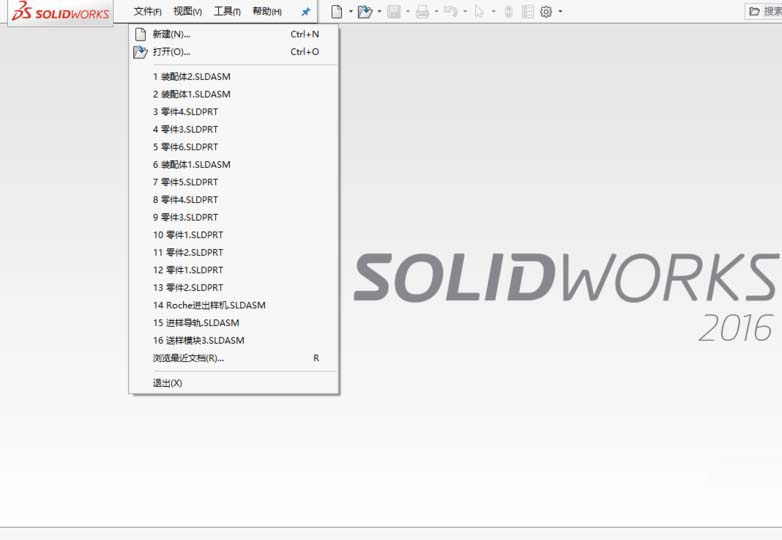
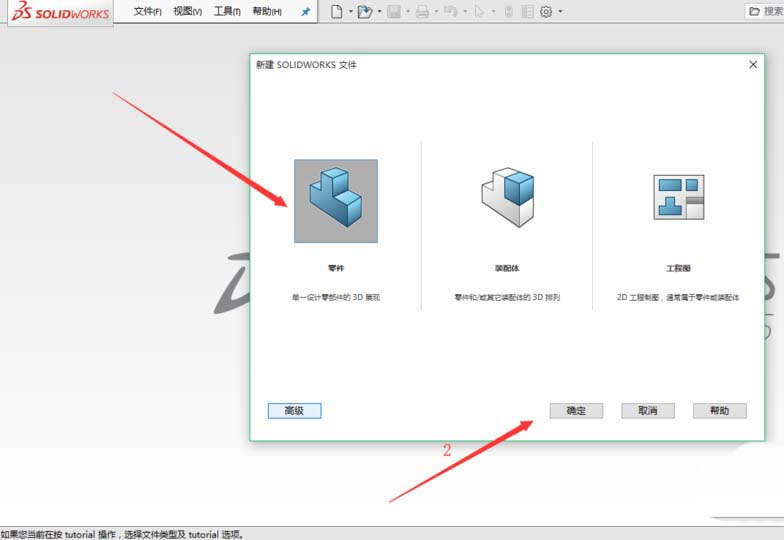
2、首先在前视基准面新建一个草图,绘制下面的图形并定义,如图所示
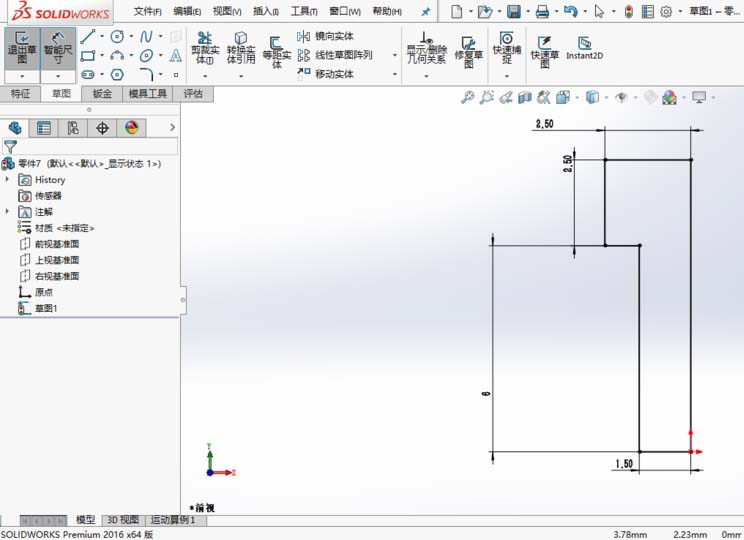
3、然后使用旋转凸台这一特征,生成下面的图形,如图所示
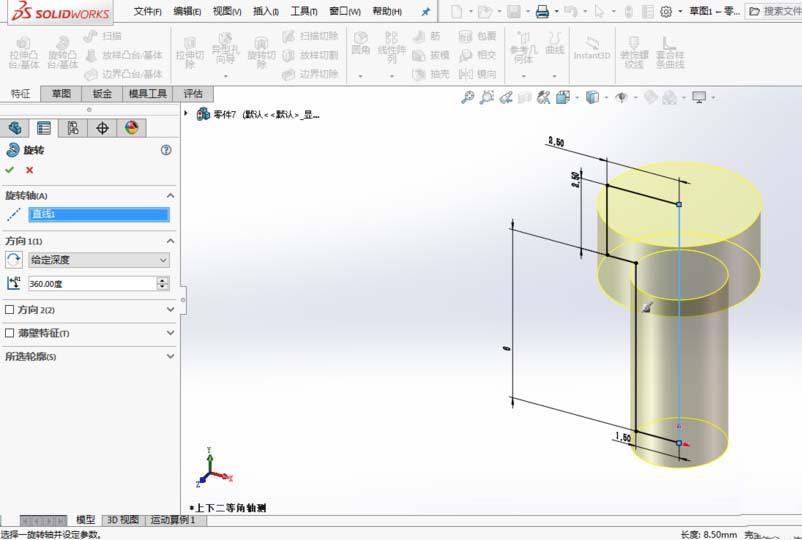
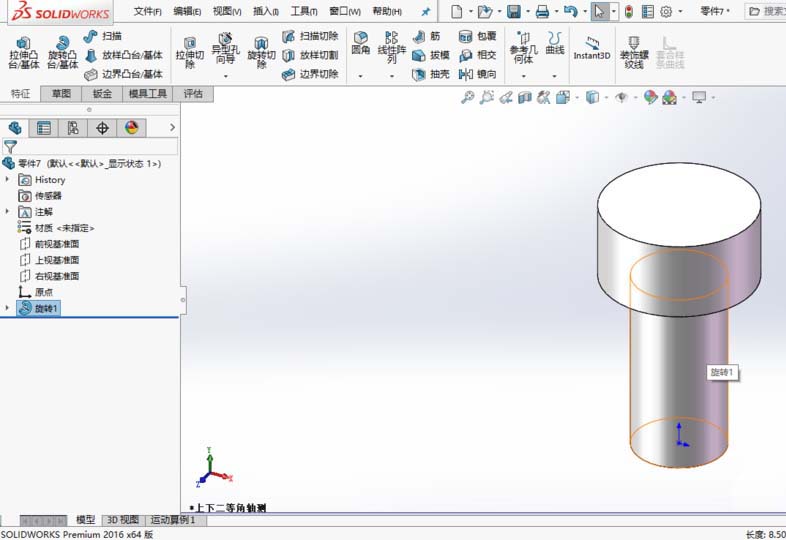
4、然后在实体的底面新建一个草图,使用转换实体特征绘制圆,如图所示
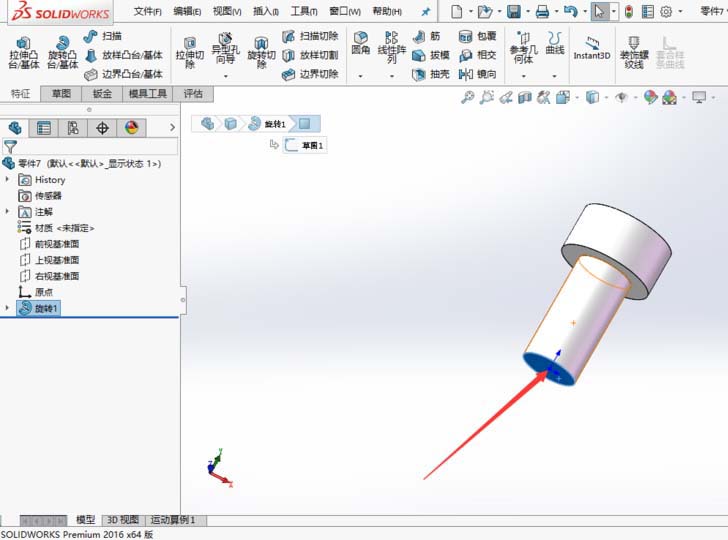
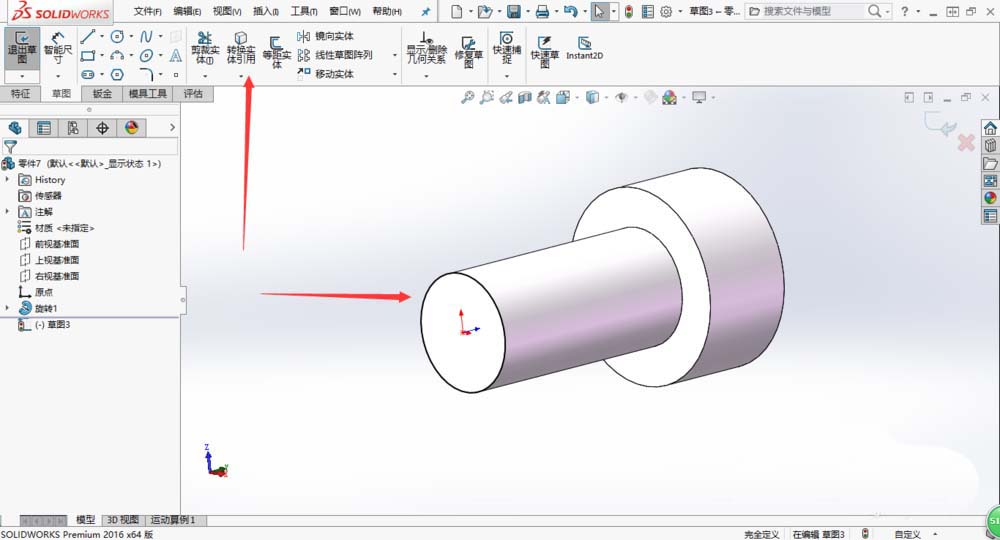
5、然后对草图使用螺旋线这一特征,如图所示
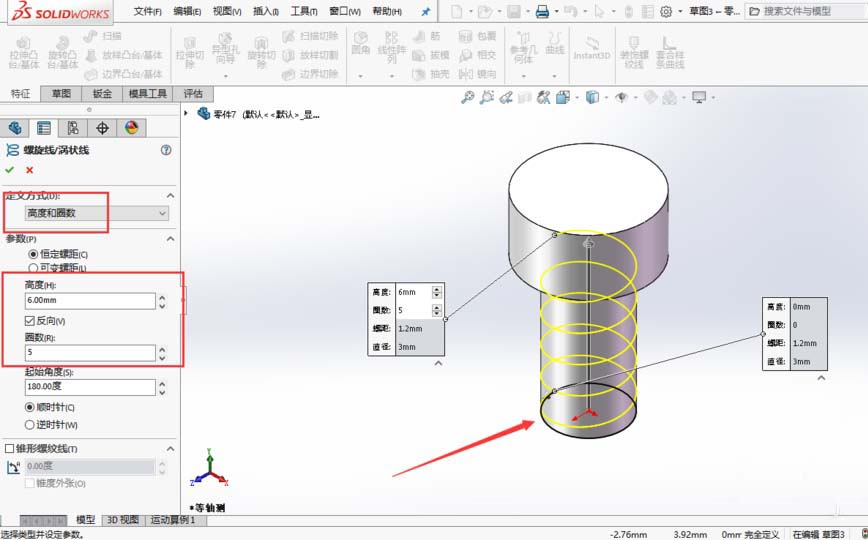
6、然后在前视基准面绘制一个正三角形并定义,然后对三角形的外边的中点与螺纹线添加穿透关系,如图所示
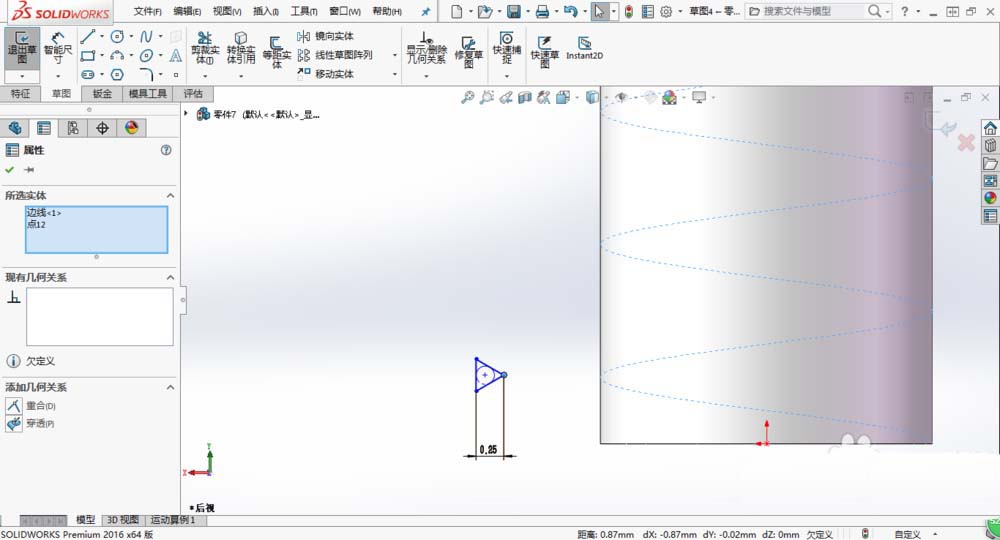
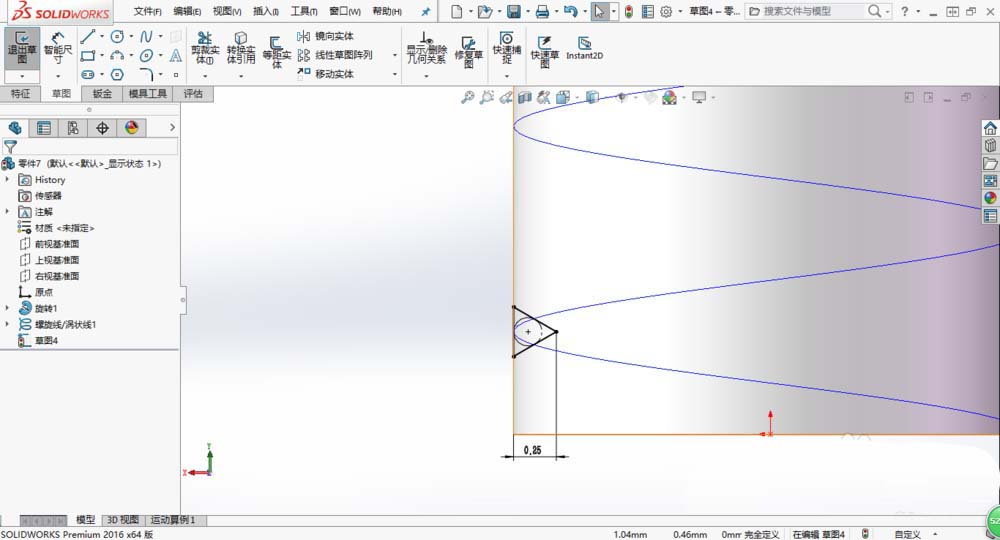
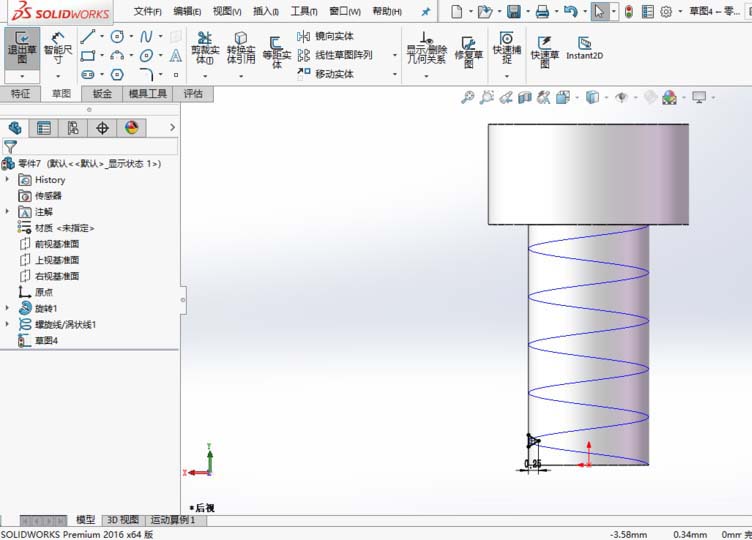
7、然后使用扫描切除这一特征,如图所示
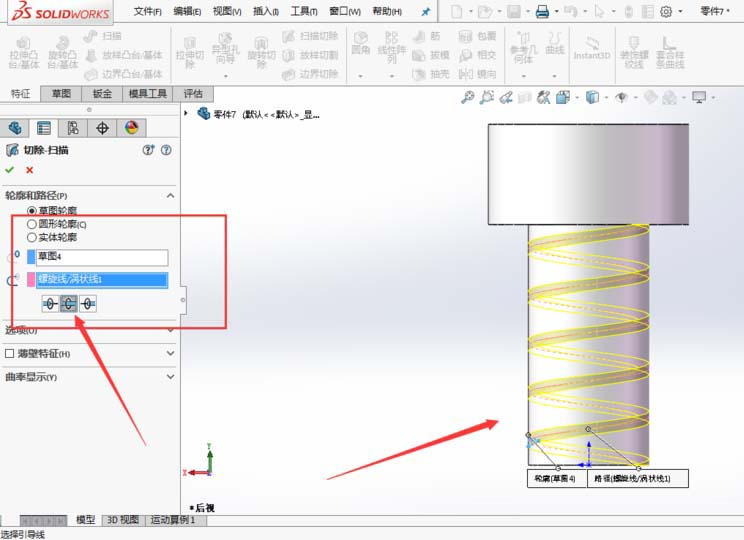
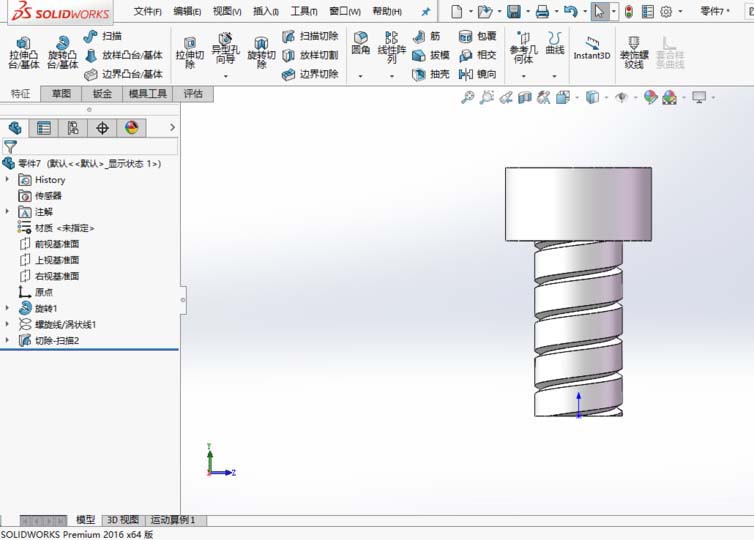
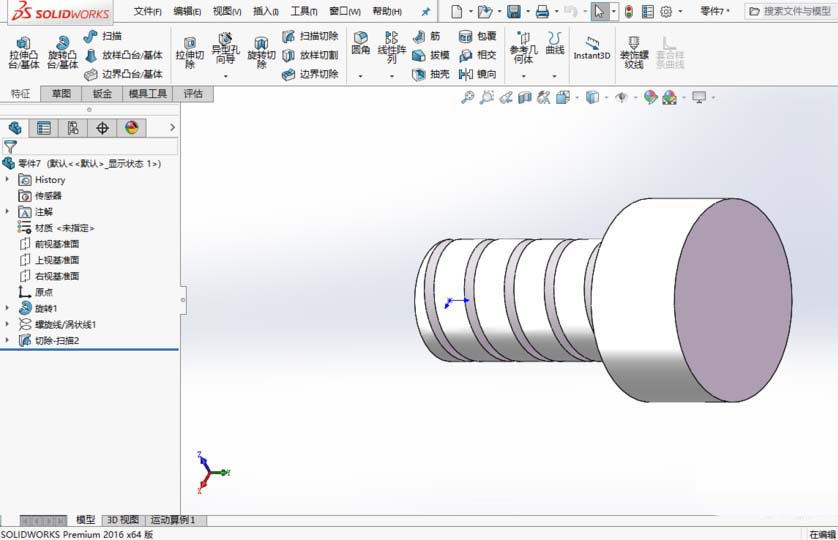
以上就是soildworks给零件添加螺纹线的教程,希望大家喜欢哦。










