Adobe Audition CS6软件经常用于处理音频,该怎么给伴奏升降调呢?怎么调伴奏声音呢?想必有的网友还不太了解的,为此,今日小编带来的这篇文章就为大伙分享了audition cs6调伴奏声音的方法,一起来看看吧。
audition cs6怎么调伴奏声音?audition cs6调伴奏声音的方法
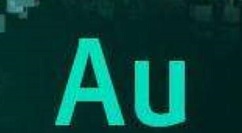
1、下载并安装Adobe Audition CS6软件。
2、你要下载好伴奏,记得下载音质较好的音频。然后把音频放在桌面,小编比较习惯把需要用到的东西放到桌面,用完后会放入分类好的文件夹。
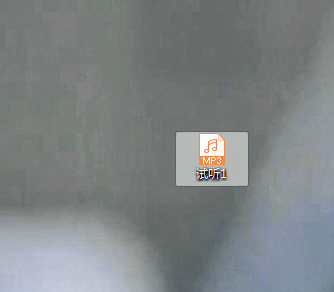
3、打开软件,然后拖动桌面上的音频文件到编辑区即可
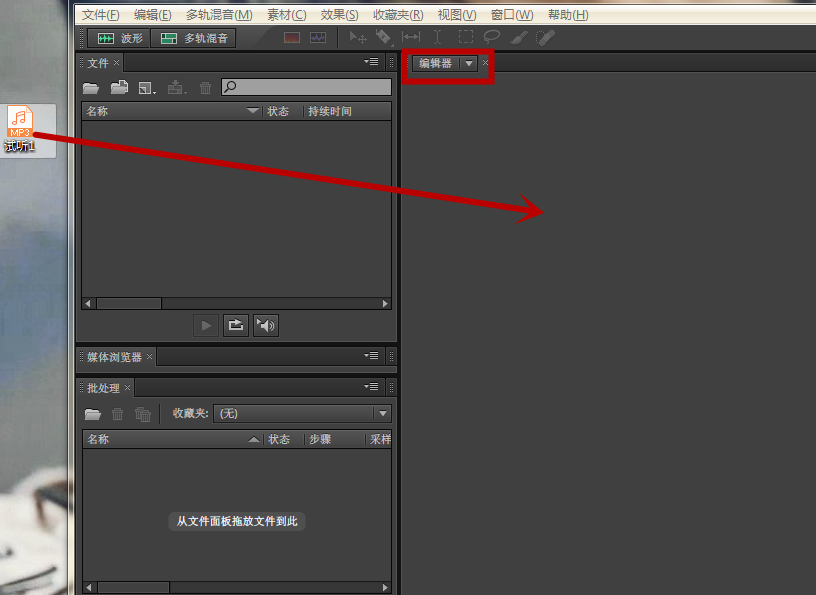

4、然后是最关键的一步,找到效果栏,往下移,找到时间与变调,点击“伸缩与变调(S)(处理)…”
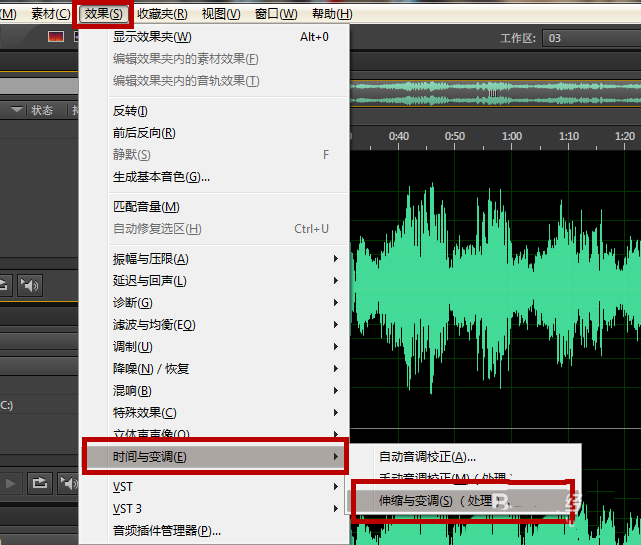
5、然后你会看到一个窗口,在“半音阶”前输入数字,如何输入数字使之变调请看下图。
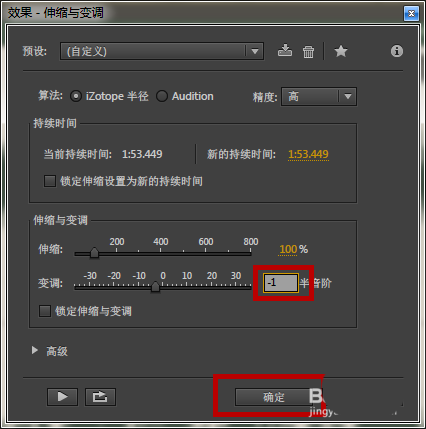
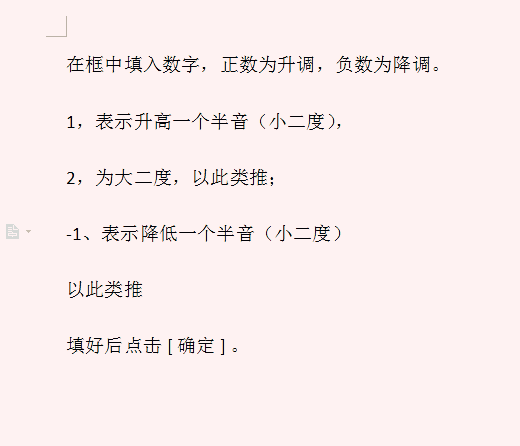
6、确认后就会出现“正在应用”的窗口,转换所需时间一般约与歌曲时长相同。
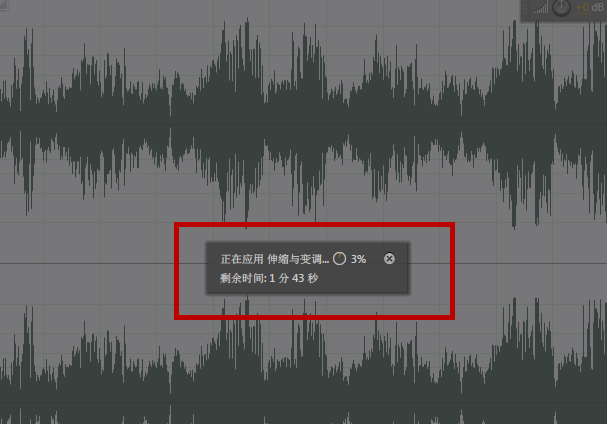
7、最后,找到文件栏,点击“另存为”注意,点击“浏览”储存地址更换为自己创建的文件夹,格式一般为MP3,采样类型为44100。确认完毕后即可。
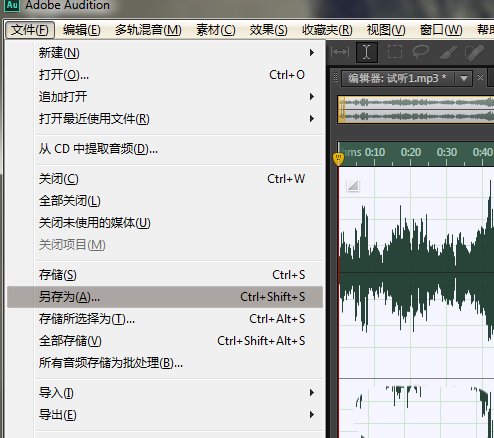
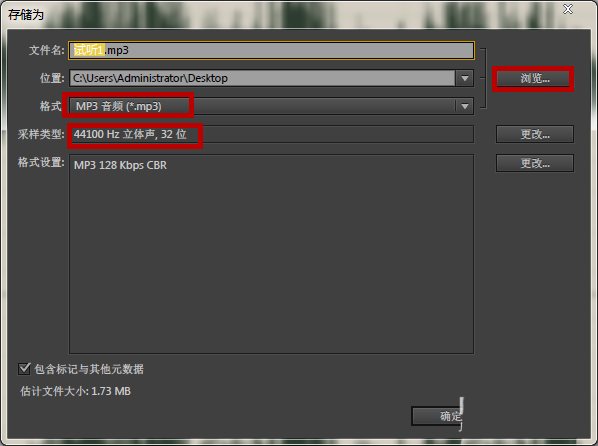
二、降调
1、在电脑里打开Adobe Audition CS6软件

2、打开菜单里的文件——打开
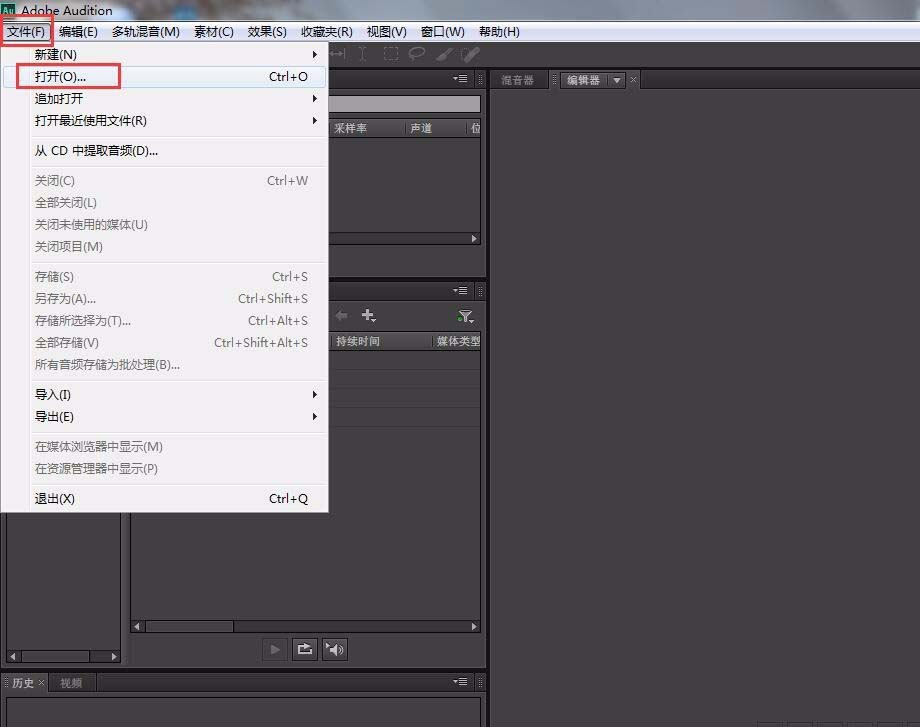
3、找到自己要修改的音乐,以芦花为例,点击打开
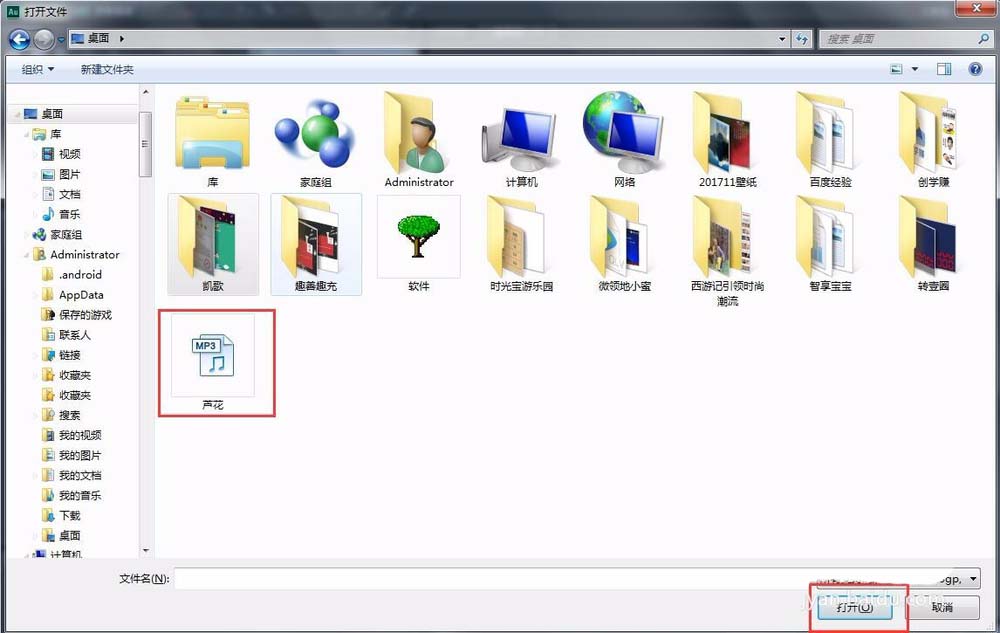
4、点击菜单里的效果—— 时间与变调——伸缩与变调

5、选择下面的变调,-1就是降一个半音,-2就是降一个全音,点击确定
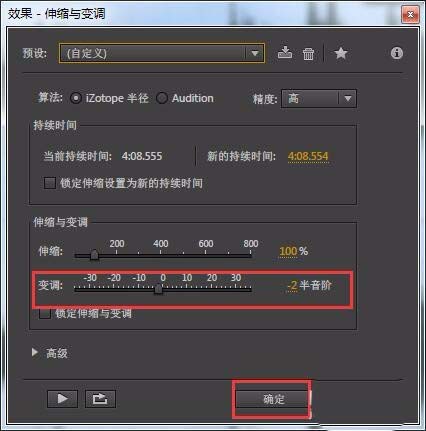
6、进去变调过程中,耐心等待
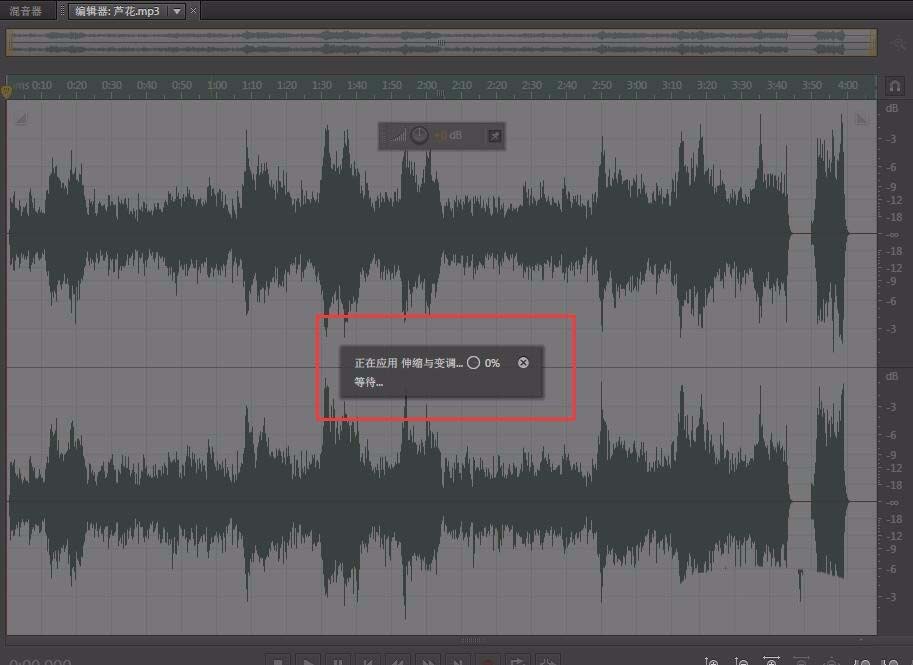
7、降调完成保存音乐,点击菜单中文件——另存为

8、更改名称,更改保存路径,保存格式为MP3,点击确定,完成降调处理。
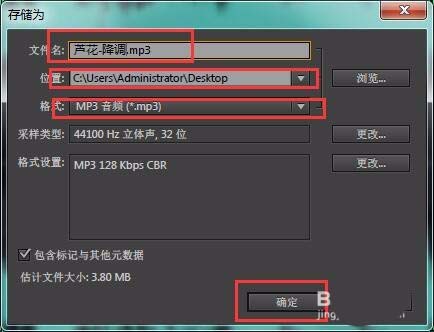
以上就是Adobe Audition CS6升降调的方法,希望大家喜欢哦。











