不少用户使用Adobe After Effects不知道文字逐行效果如何制作的,下面是小编介绍Adobe After Effects文字逐行效果制作教程,有需要的小伙伴一起来下文看看吧,希望可以帮助到大家!
如何制作Adobe After Effects文字逐行效果?Adobe After Effects文字逐行效果制作教程

1.在项目中新建合成设置,将名称修改为文本逐行显示
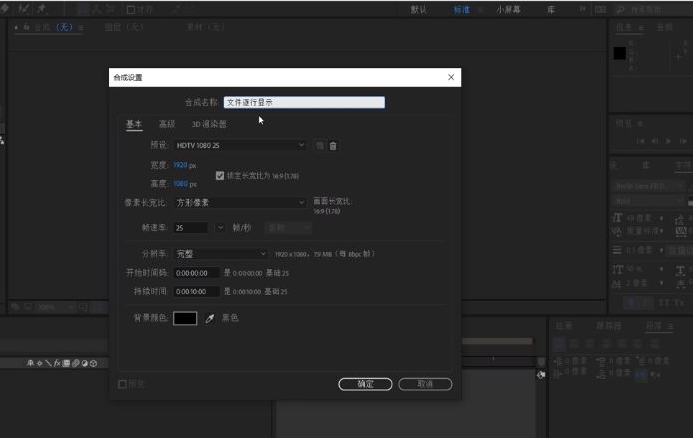
2.按住键盘的Ctrl+Y键建立一个纯色图层,将背景底色设置为蓝色后点击文字工具,隔行输入相应的文字内容
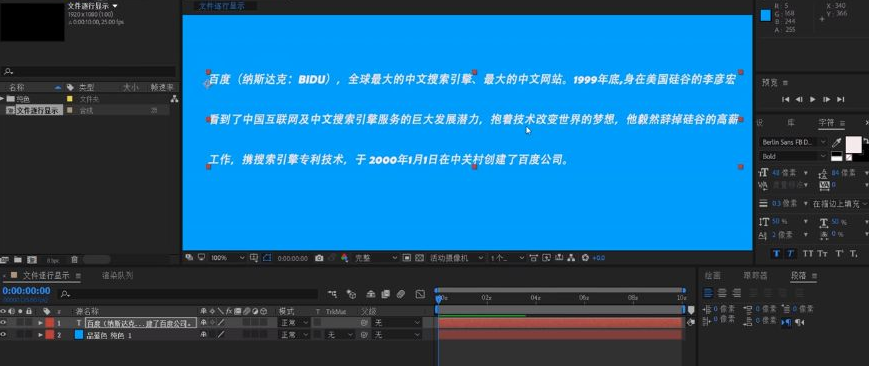
3.完成输入后在上方建立一个矩形的形状图层,确保长度能够覆盖每一行的文字内容,在图层页中移至中间区域并建立关键帧
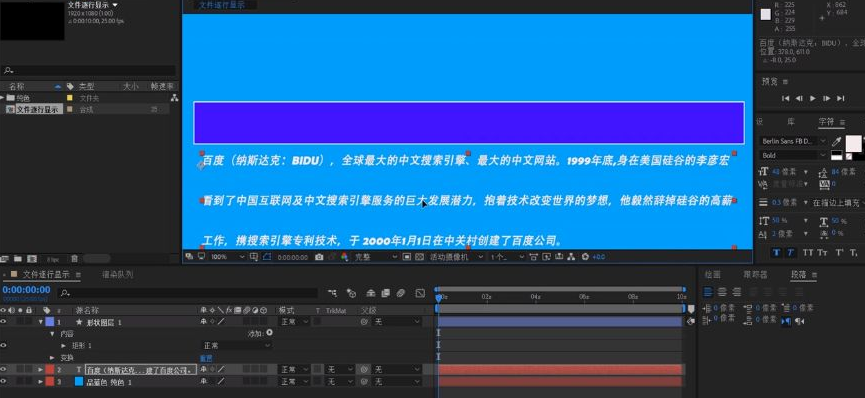
4.在每一秒的间隔中建立关键帧,使文字相互衔接,最后点击文字图层,将车罩轨道设置成形状图层即可
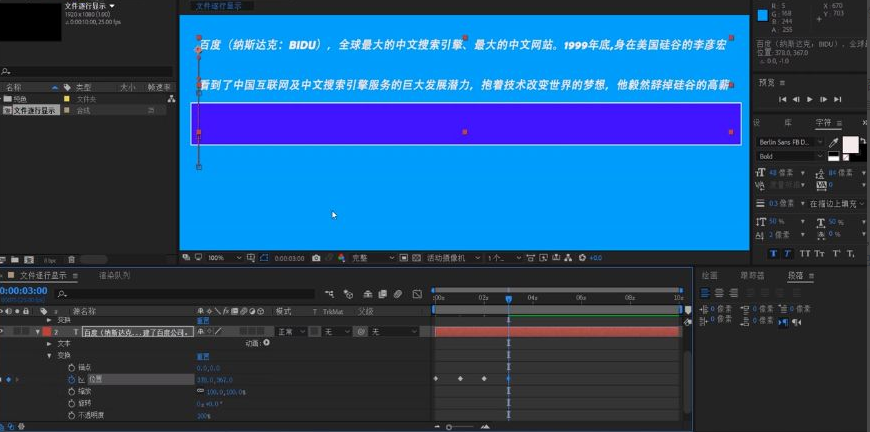
以上这里为各位分享了Adobe After Effects文字逐行效果制作教程。有需要的朋友赶快来看看本篇文章吧!











