对于办公一族来说,面对电脑办公就是一整天,眼睛就会感到干涩,win10电脑怎么设置护眼颜色的相关操作,而本节就介绍了win10电脑设置护眼颜色的详细方法,还不了解的朋友就跟着小编学习一下吧,希望对你们有所帮助。
win10电脑怎么设置护眼颜色?win10电脑设置护眼颜色的详细方法

1、首先在键盘上按下组合键【win】+【R】打开运行窗口输入【regedit】点击确定打开。
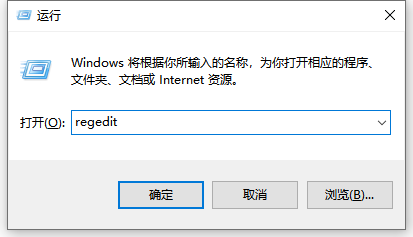
2、然后依次展开注册表文件夹:【HKEY_CURRENT_USERControl PanelColors】
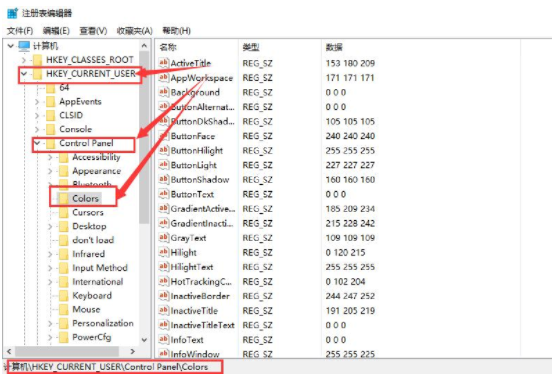
3、然后在Colors文件夹中找到【window】选项,鼠标右键它,选择【修改】。
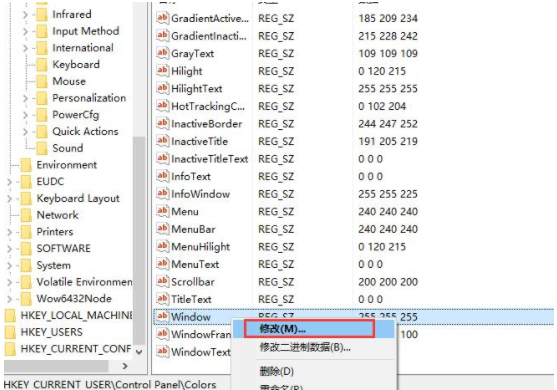
4、然后在将数值数据更改为【202 234 206】,点击【确定】就行了。
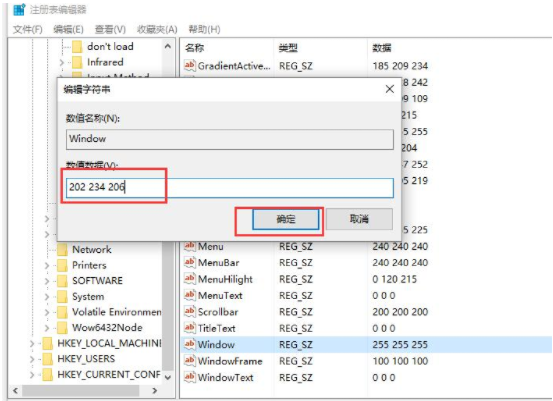
ps:设置完成以后,需要重启下电脑,才能够生效哦。
以上就是电脑护眼颜色怎么设置应用的方法教程啦,希望能帮助到大家。




