小伙伴们你们知道怎样使用u盘大师一键装机呢?今天小编很乐意与大家分享u盘大师一键装机步骤教程,感兴趣的可以来了解了解哦。
怎样使用u盘大师一键装机?u盘大师一键装机步骤教程
1、将准备的的win7系统镜像包存储到已做好的u盘启动盘根目录中。
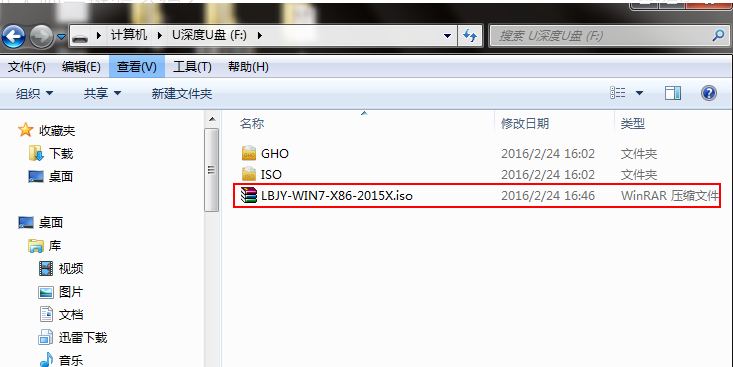
2、先将u深度u盘启动盘连接到电脑,重启电脑等待出现开机画面时按下启动快捷键,使用u盘启动盘进入主菜单,选择【02】u深度Win8PE标准版(新机器),按下回车键进入。
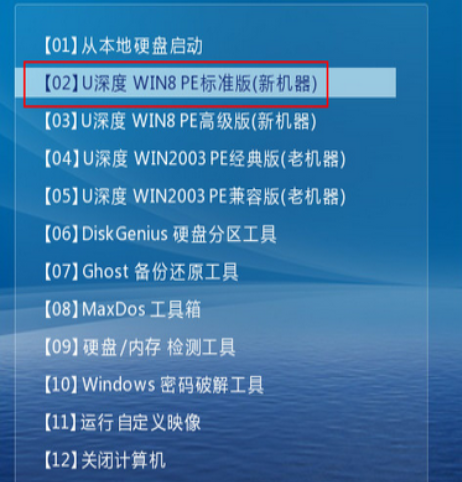
3、进入pe后会自启u深度pe装机工具,首先点击"浏览"将保存在u盘的系统镜像添加进来,接着选择c盘作系统盘存放镜像,点击“确定”即可。
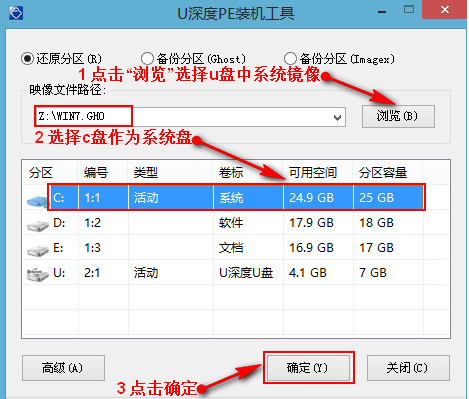
4、不对弹出的询问提示窗口进行修改,直接按下"确定"即可。
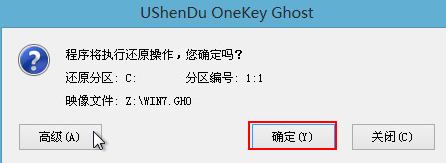
5、等待磁盘完成格式化后,将会进行win7镜像文件安装。
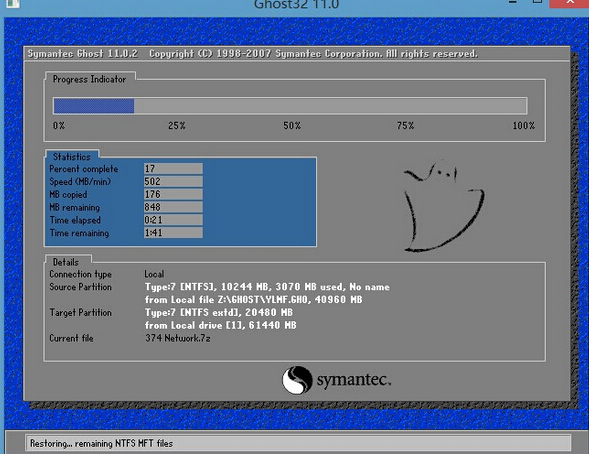
6、此时拔除u盘,重启系统开始进行安装,无需进行操作,等待安装完成即可,最终进入系统桌面前还会重启一次。
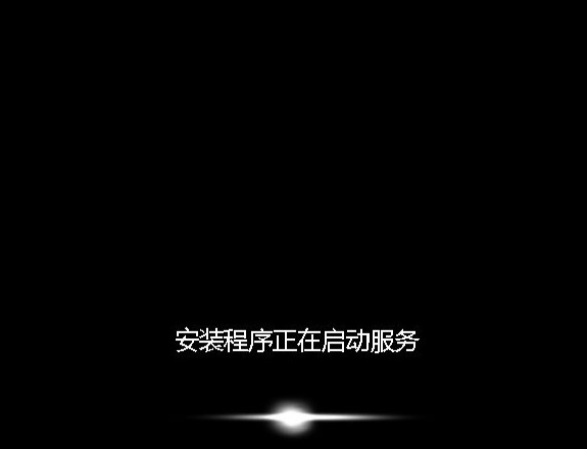
以上就是和大家讲述的U盘大师一键装机的步骤了,有了这个工具的辅助装机过程就能变得非常简单。




