powerpoint中使用符号的频率非常大,使用powerpoint2010怎么插入加号形状呢?想必有的网友还不太了解的,为此,今日小编带来的这篇文章就为大伙分享了powerpoint2010插入加号形状的教程,一起来看看吧。
powerpoint2010怎么插入加号形状?powerpoint2010插入加号形状的教程

第一、我们首先要找到自己需要插入加号的那一页PPT,如下图所示。

第二、我们点击插入选项卡,位于开始选项卡的右侧,如下图所示。
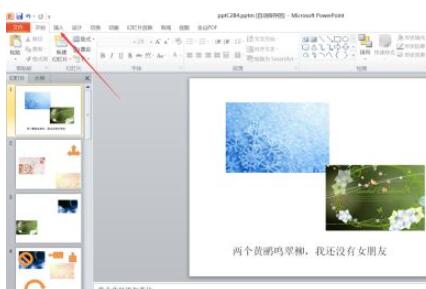
第三、找到我们的插入选型卡后,找到其下方的插图功能组中,在里面找到形状,smartart、图表里面的形状按钮,然后点击进入,如下图所示。
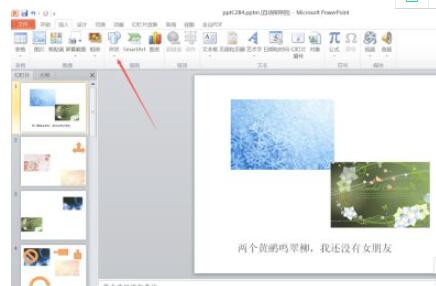
第四、点击形状后,在形状弹出的对话框里面,我们找到公式形状里面的那一个加号,如下图所示。
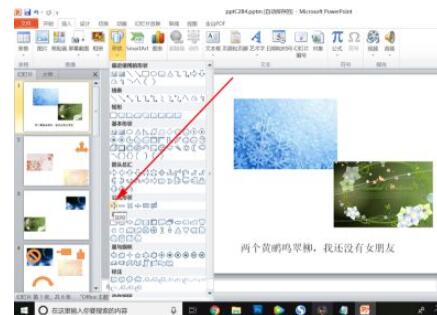
第五、然后我们点击选择加号,在你的这一页PPT里面,需要加号的位置绘制出一个加号的形状,如下图所示。
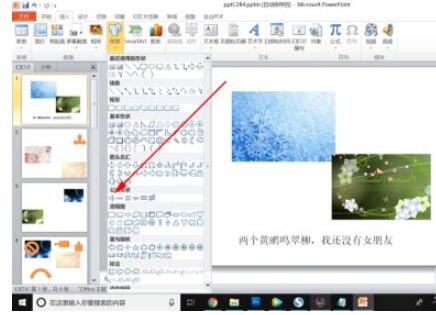
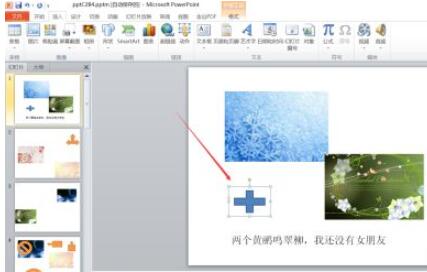
第六、你最好是找到上方的绘图工具里面找到一个合适的样式,使其更加美观,大方,秀丽,让人更加喜爱,如下图所示。
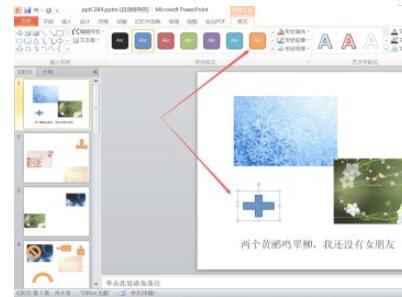
以上这里为各位分享了powerpoint2010插入加号形状的教程。有需要的朋友赶快来看看本篇文章吧!











