win10电脑如何设置定时关机呢,话说不少用户都在咨询这个问题呢?下面就来小编这里看下win10电脑定时关机设置教程吧,需要的朋友可以参考下哦。
win10电脑如何设置定时关机?win10电脑定时关机设置教程

1、点击电脑左下角的小娜,然后输入“运行”两字,点击打开;
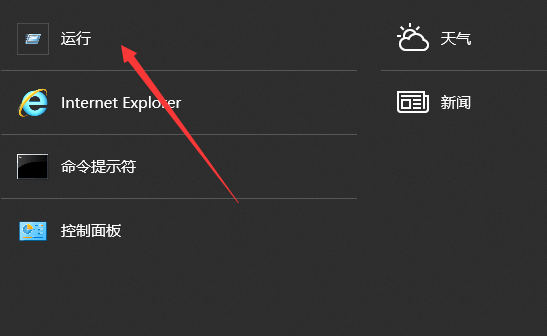
2、我们想要定时关机,那么输入命令“shutdown -s -t 时间 ”(注:这里的时间是以秒为计量单位),比如说想要在一小时后关机,那么时间这里改为3600;
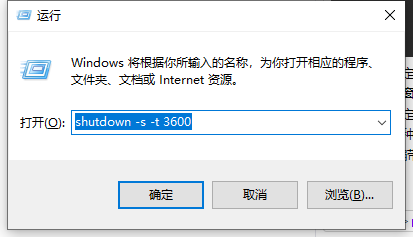
3、点击运行窗口的“确定”或者按下回车键以后,电脑桌面的右下角就会弹出关机的提示窗口。
4、以上这种定时关机是通过倒计时的方式来进行,如果我们想在固定的某个时间点关机,那么命令为“at 时间 shutdown -s”,比如说想要在晚上十点整关机,运行窗口输入“at 22:00 shutdown -s”即可;
5、不过第二种关机方法,系统不会有提示哦,如果我们中途又不想在设定的时间关机了,那么依旧打开运行窗口,将命令更改为“shutdown -a”,我们会看到桌面右下角弹出了取消关机的提示;
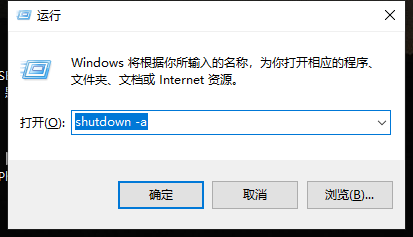
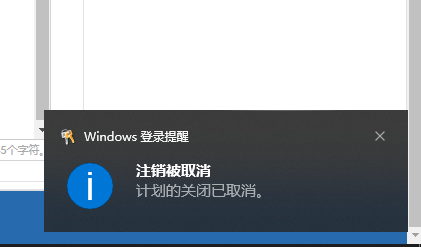
以上就是小编带来的win10电脑定时关机怎么设置的全部内容,希望可以提供帮助。




