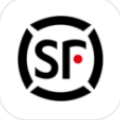小伙伴们你们知道pdffactory如何批量打印呢?今天小编很乐意与大家分享PDFfactory批量打印文件方法,感兴趣的可以来了解了解哦。
pdffactory如何批量打印?PDFfactory批量打印文件方法

1、从网上下载PDF factory软件(这里以V7.05为例)。
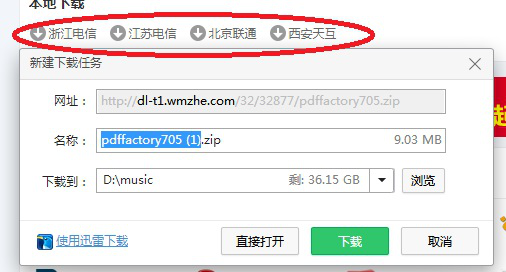
2、点击打开PDF factory软件安装文件。语言选择【Chinese】,然后点击【下一步】,
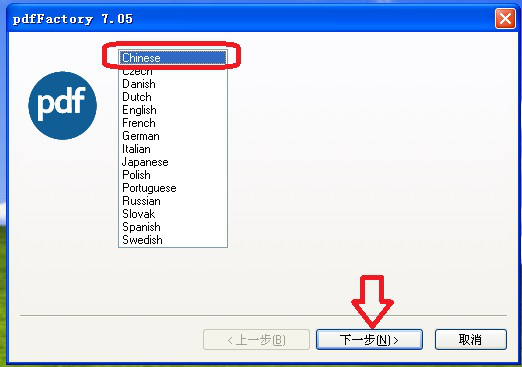
3、按如图所示点击,将软件安装至完成。
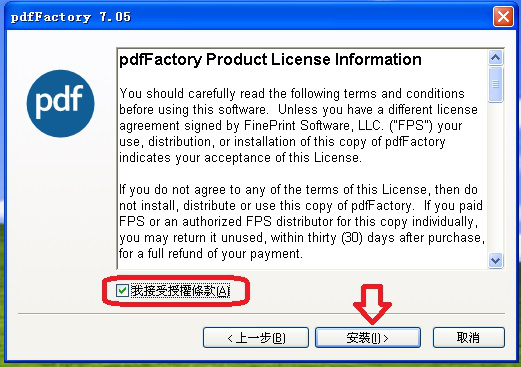
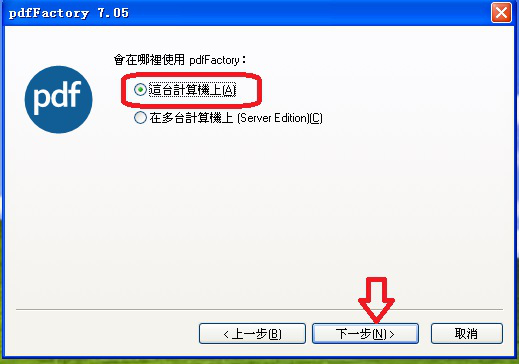
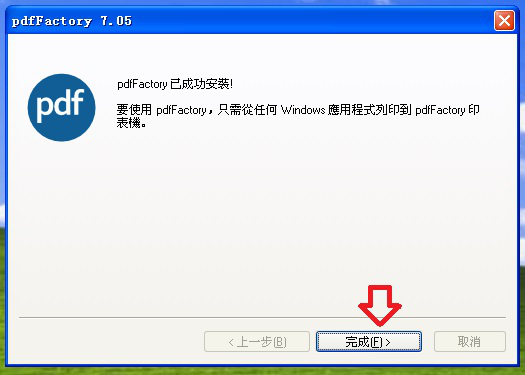
4、框选选择需要批量打印的文档,然后右击,在下拉菜单中选择【打印】。
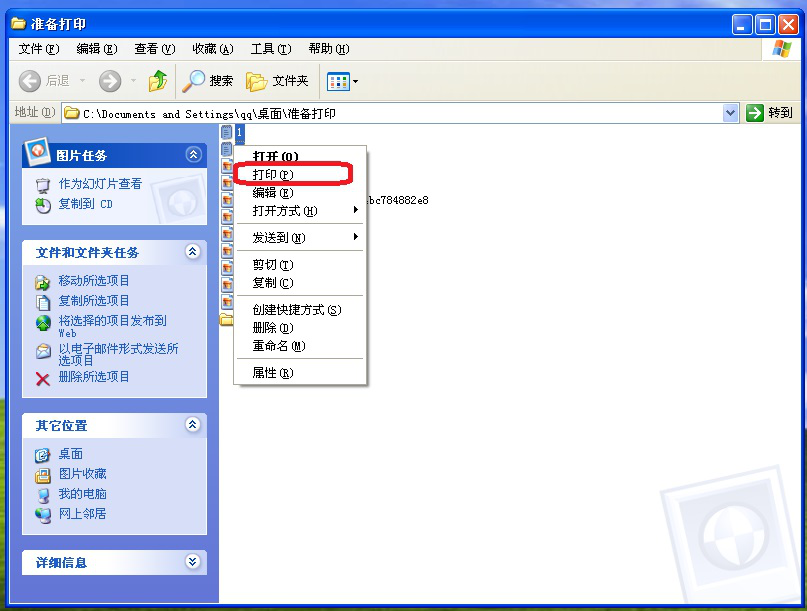
5、这时会弹出PDFfactory软件主界面。在界面左侧“作业”一栏中可以看到框选的文档名已经被导入。
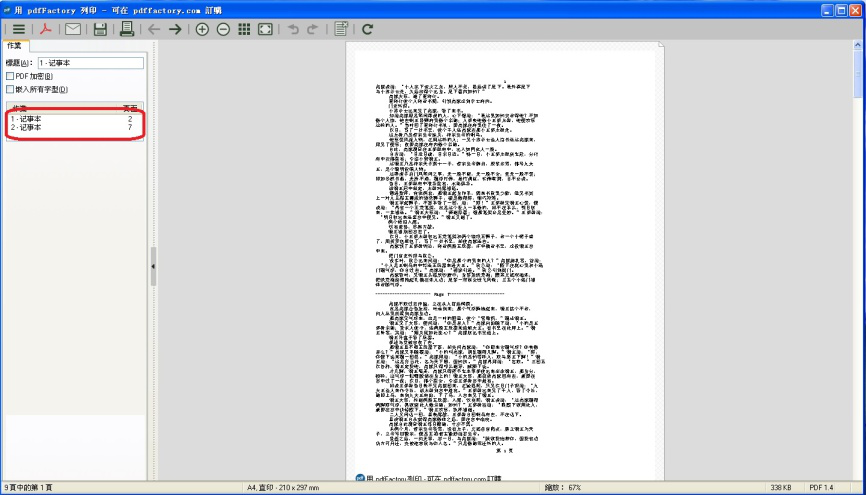
6、如果需要批量打印的文件中有图片,那么点击选择任一图片右击,在下拉菜单中选择【打印】。
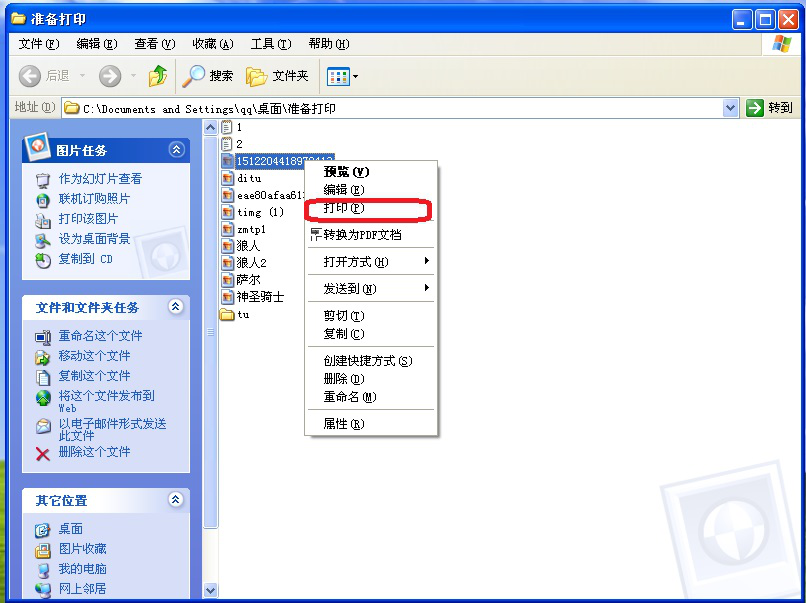
7、在弹出的照片打印向导对话窗中点击【下一步】。
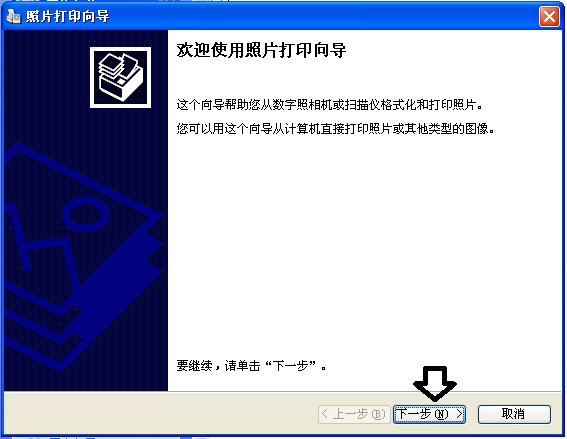
8、选择需要打印的图片,这里点击【全选】,然后点击【下一步】。
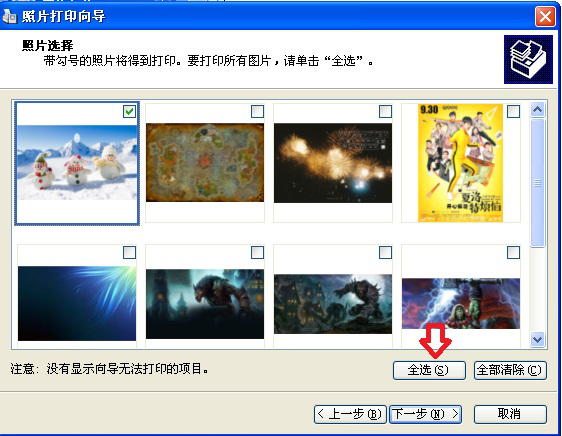
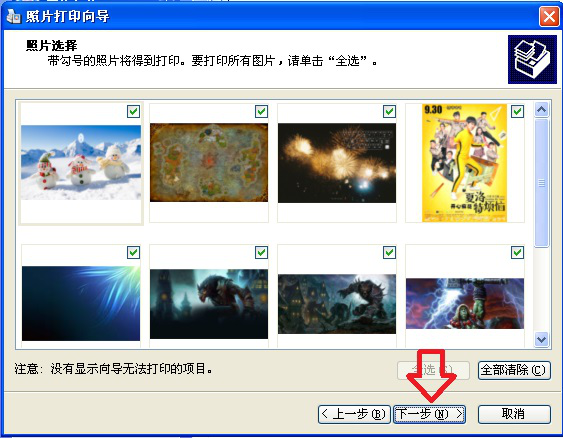
9、默认使用打印机pdffactory,点击【下一步】。
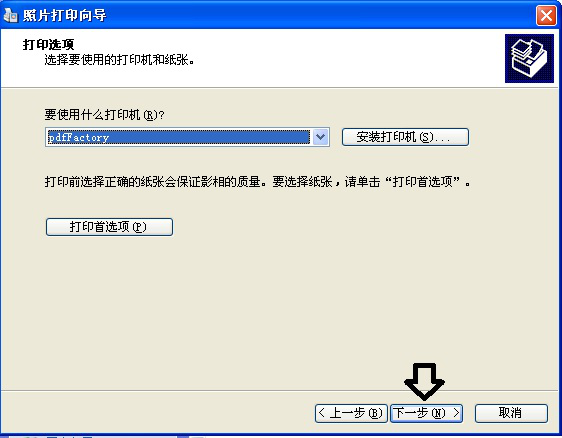
10、接下来可以在可用布局中根据打印需要设置图片的布局,设置好之后点击【下一步】。接着点击【完成】,完成照片打印向导。
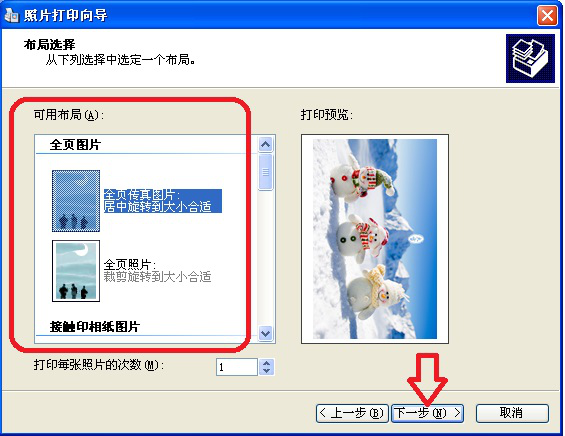
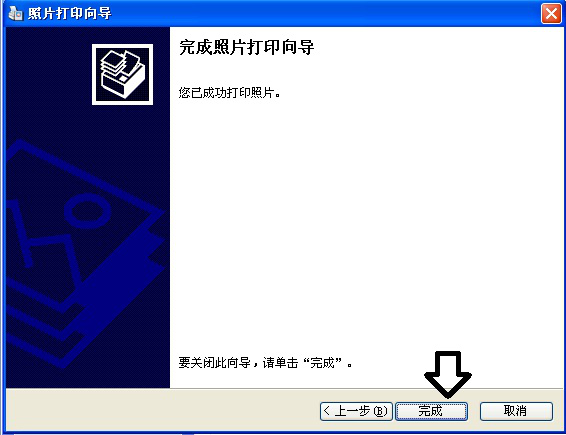
11、在PDF factory软件主界面可以看到,刚才的图片已经被批量导入。
12、然后可以点击软件界面上方功能键【列印】,选择打印机完成打印。
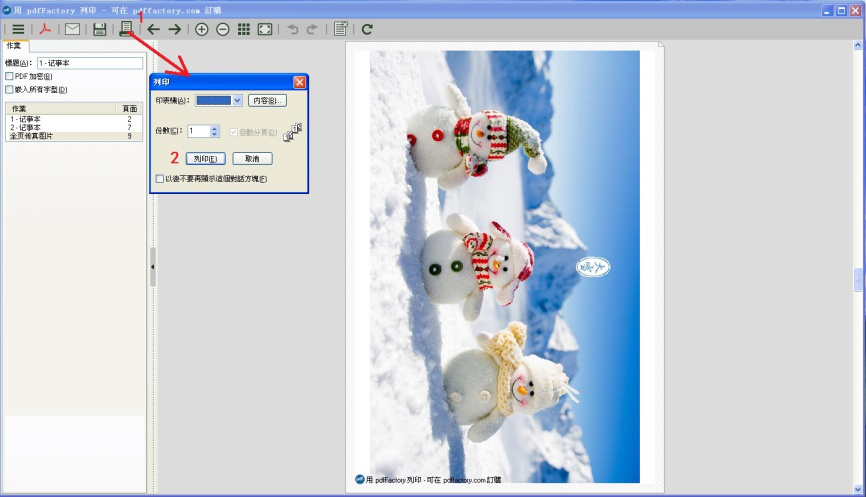
13、当然如果计算机没有连接打印机。那么也可以点击软件界面上方功能键【保存或另存】,接着选择保存的路径和文件名,最后点击【保存】即可。
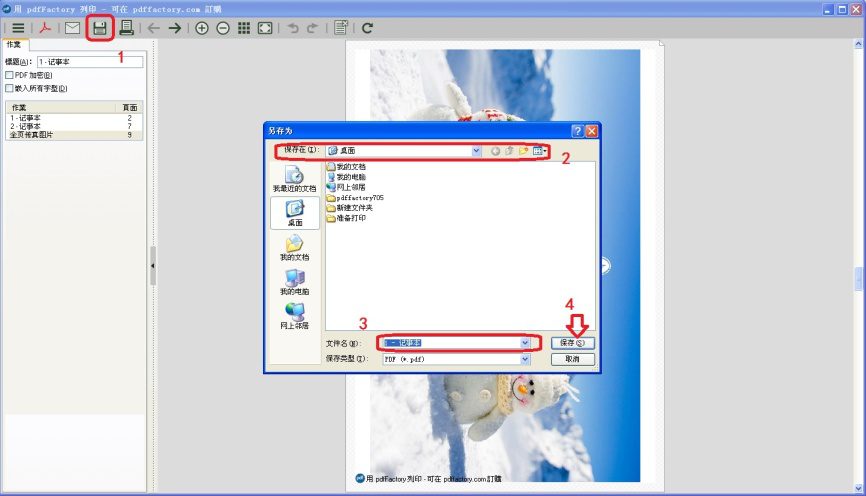
14、这样需要批量打印的文档和图片生成了一个可以直接打印PDF文档。
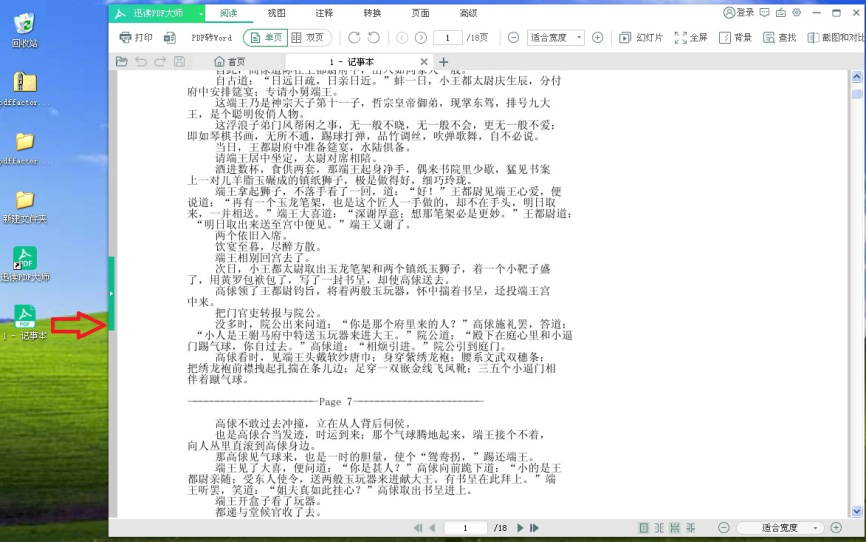
以上这里为各位分享了PDFfactory批量打印文件方法。有需要的朋友赶快来看看本篇文章吧!