小伙伴们你们知道在PPT中怎么画简单的信封图形呢?今天小编很乐意与大家分享简笔画信封ppt画法技巧,感兴趣的可以来了解了解哦。
PPT如何画简单的信封图形 ppt简笔画信封的教程步骤

点击开始——选择绘图上的矩形——在编辑区一个信封大小的矩形。
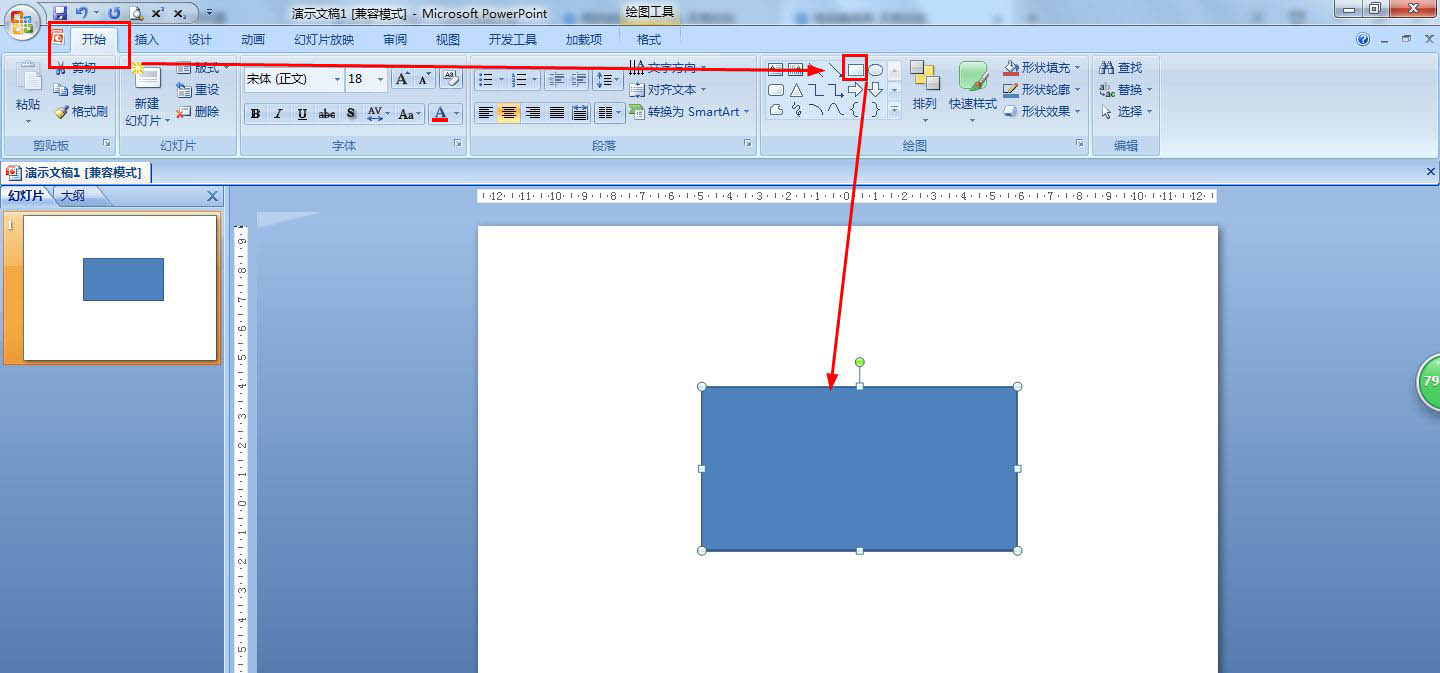
选择矩形——在开始中点击形状填充的下拉箭头——选择白色。
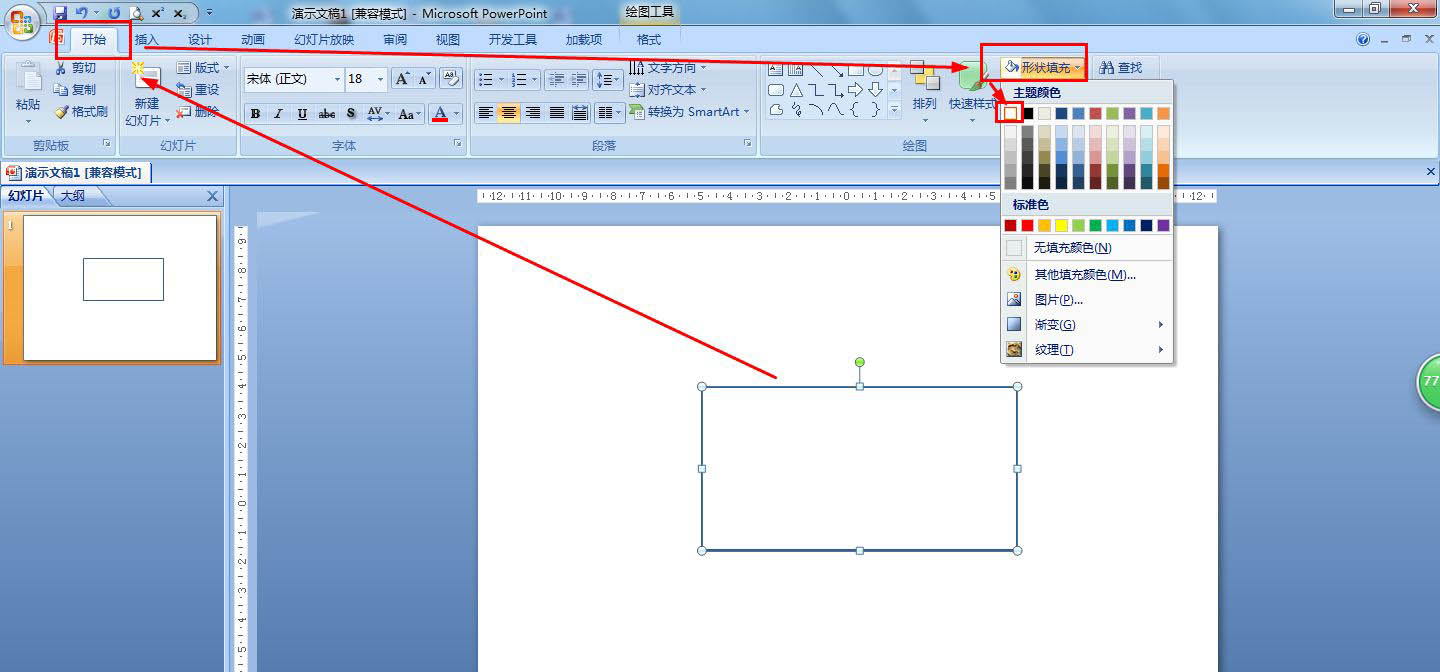
点击开始——选择绘图的等腰三角形,画一个三角形,使得底边与矩形的长相等——设置三角形的形状填充为白色。
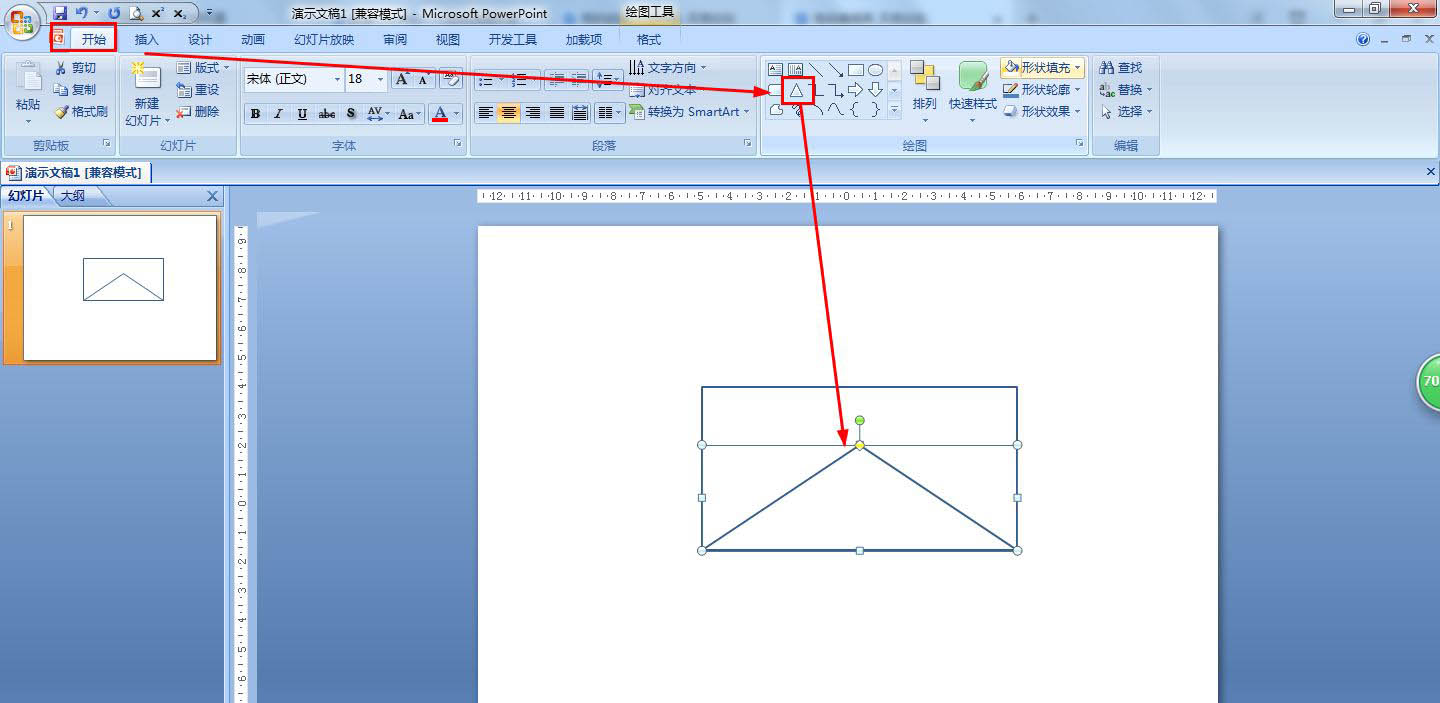
复制三角形——点击格式——旋转——垂直翻转——把复制旋转的三角形移动到矩形内的上边。
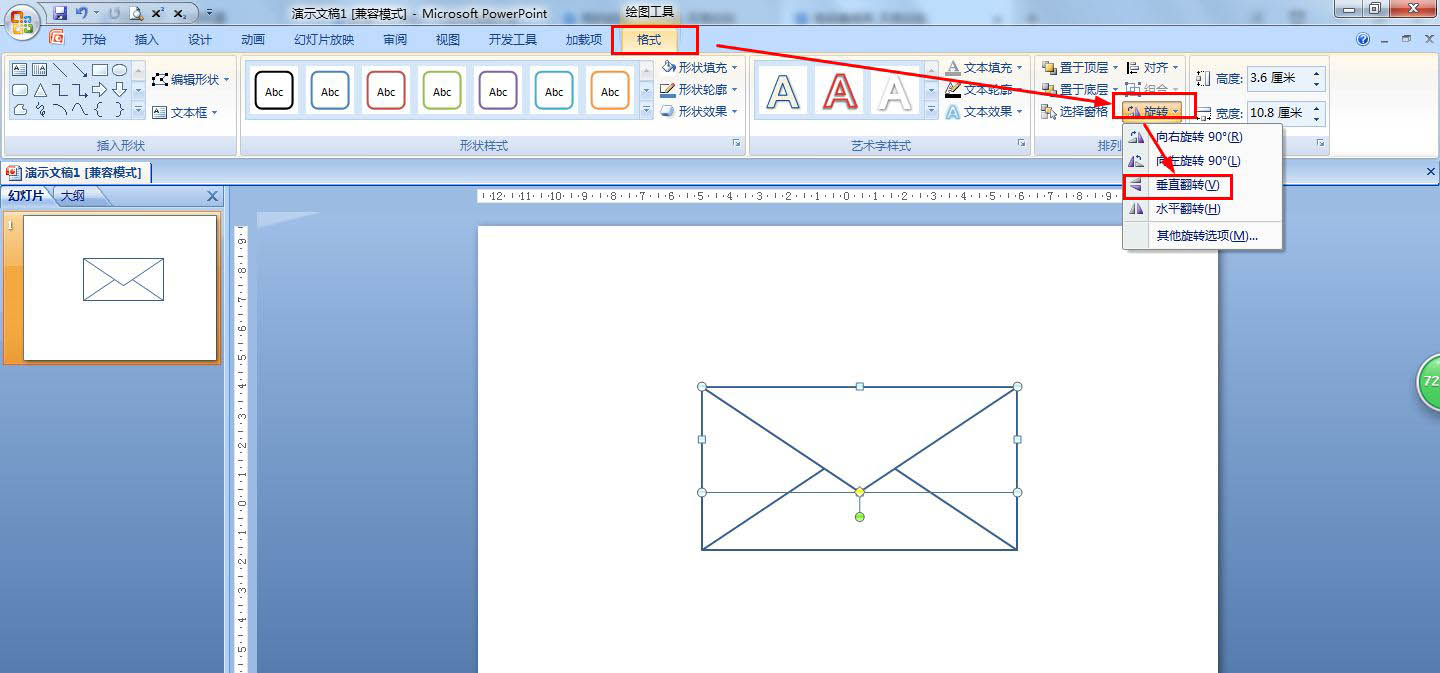
在格式的形状填充中设置复制的三角形状为紫色——选择所有形状——组合——组合。
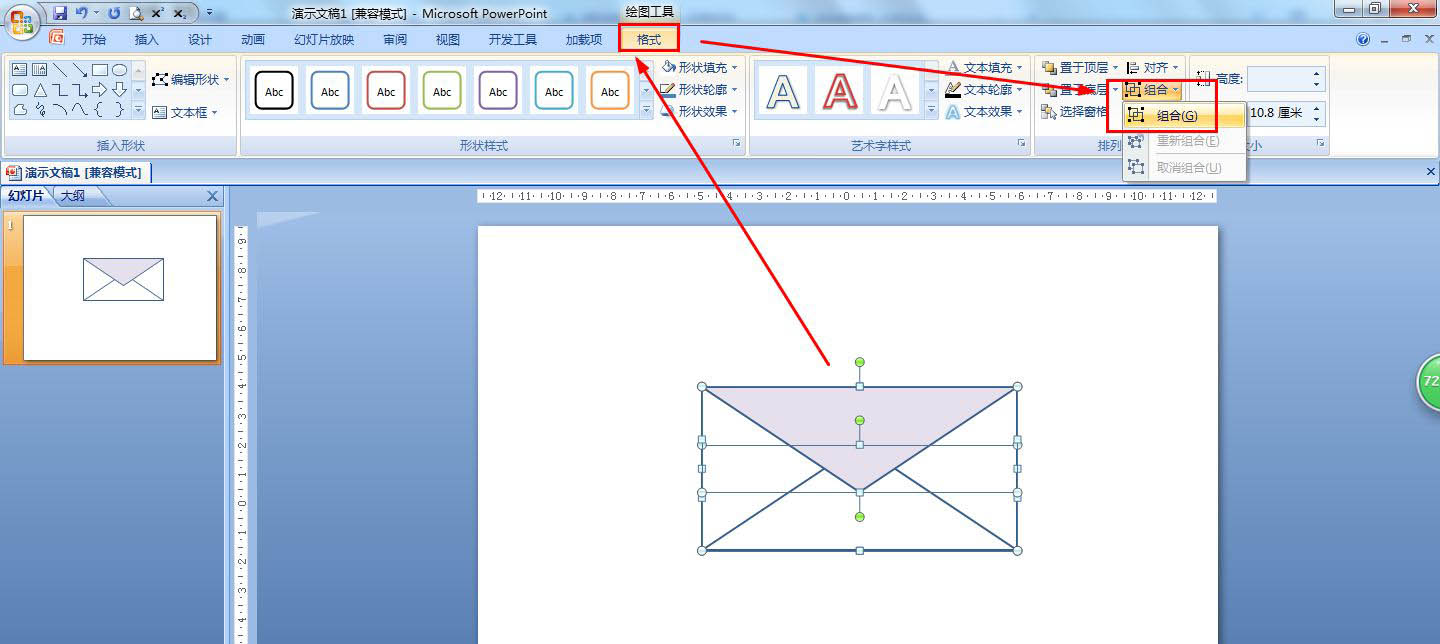
以上就是简笔画信封ppt画法,希望大家喜欢哦。











