ps中想要设计一个透明文字,一半透明一半不透明的效果,该怎么制作呢?下面就为大家分享ps制作文字一半透明教程,有需要的可以来了解了解哦。
ps如何制作创意的文字效果 ps制作文字一半透明教程

我们用【文字工具】在背景图上面输入文字填充为白色,如图所示。
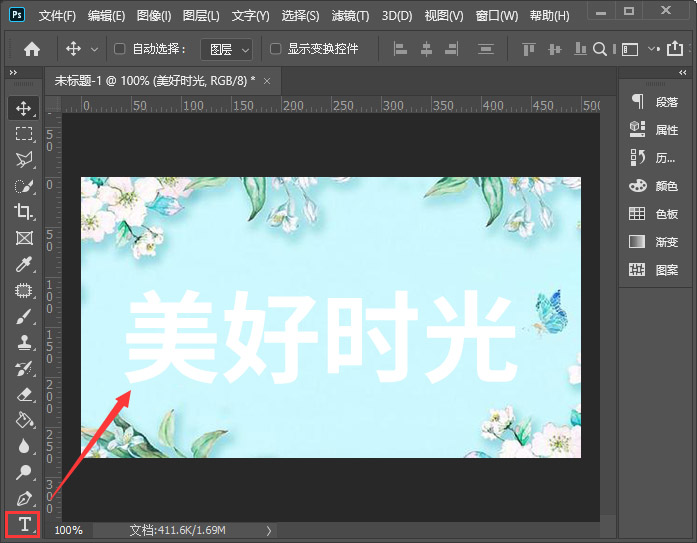
接着,我们按下【CTRL+J】把文字复制一份出来,然后把它暂时隐藏起来,如图所示。
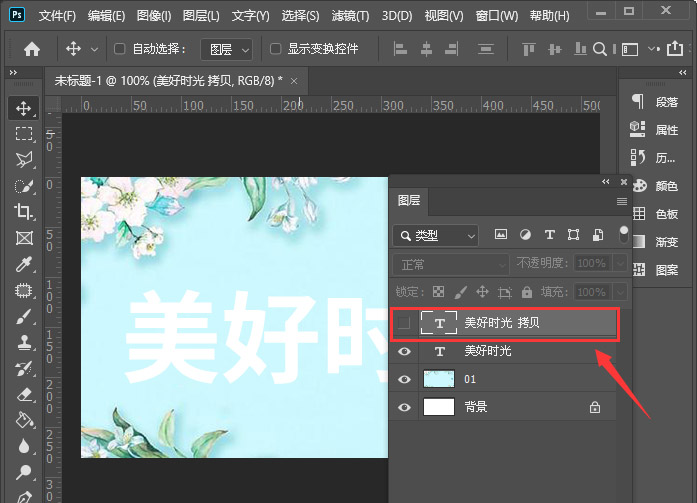
我们双击下面的文字,打开图层样式把填充不透明度调整为【0】,如图所示。
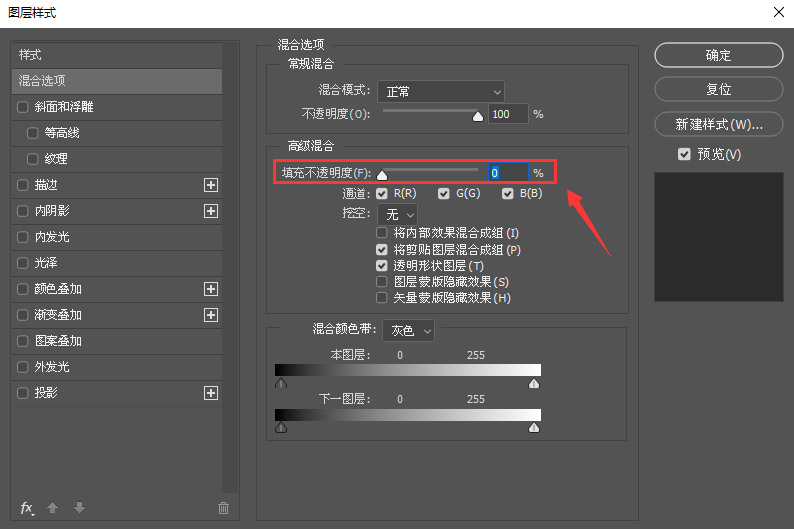
我们点击【描边】设置好颜色,把大小设置为【1】像素,位置选择【居中】,如图所示。
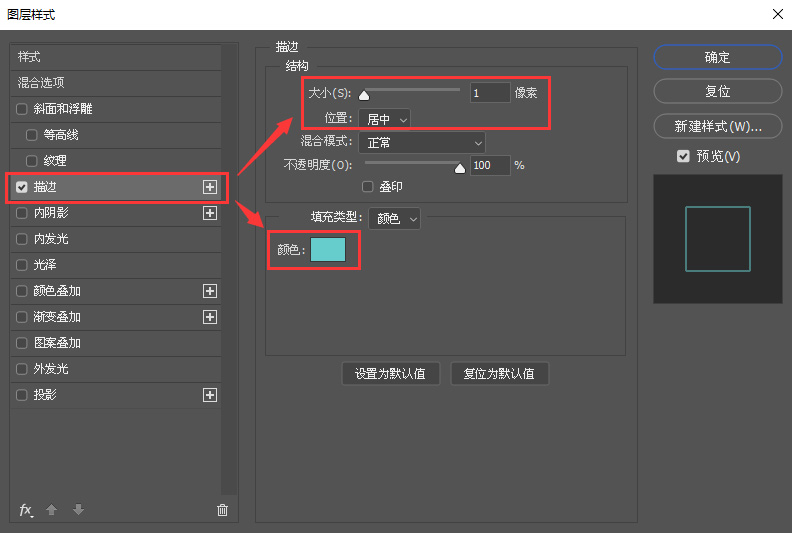
接下来,我们点击【投影】把大小调整为【6】像素,距离为【5】像素,然后设置投影颜色,点击【确定】,如图所示。
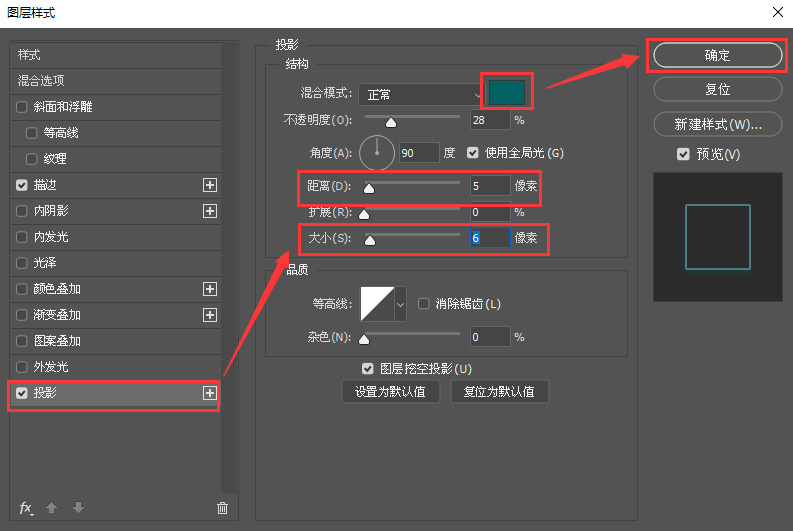
我们显示上面的文字,添加图层蒙版,如图所示。
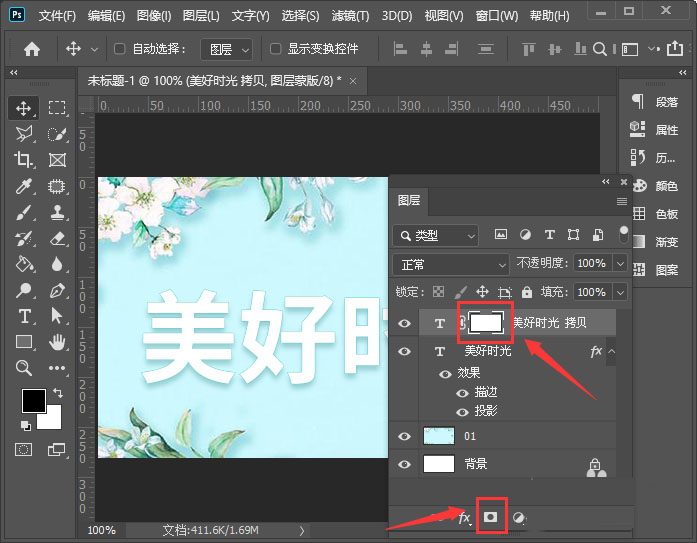
我们添加蒙版之后,用【矩形选框工具】框选中部分文字,填充为黑色,如图所示。
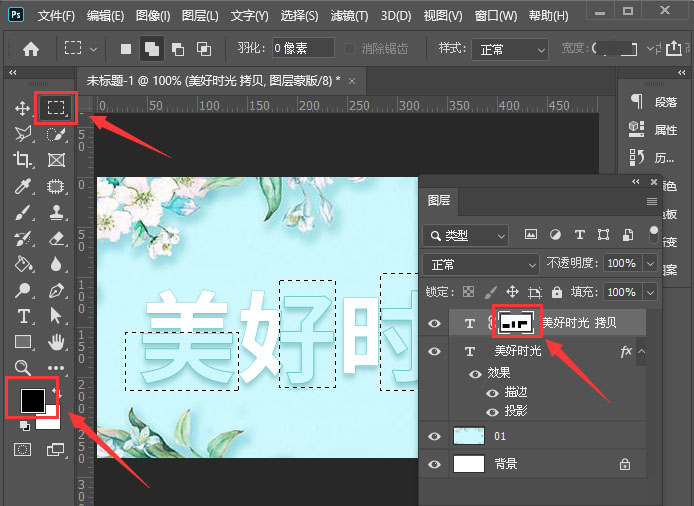
最后,我们看到创意的文字效果就制作好了。
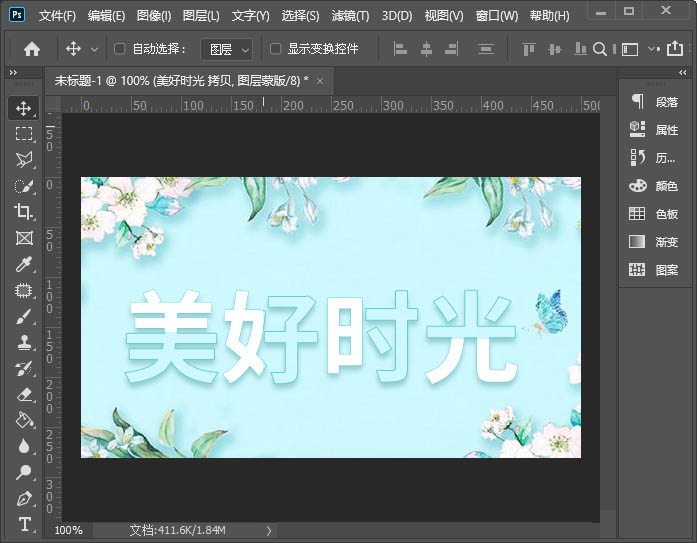
以上这篇文章就是ps制作文字一半透明教程,有需要的小伙伴快来学习一下吧!












