我们在制作PPT文档的时候,经常会需要展示各种文字。那么PPT怎么制作数字滚动效果呢?下面小编给大家整理了相关步骤介绍,感兴趣的小伙伴不要错过哦!
PPT如何制作数字滚动效果 PPT制作数字滚动效果方法教程
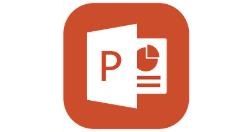
首先,打开我们的PPT演示文稿:
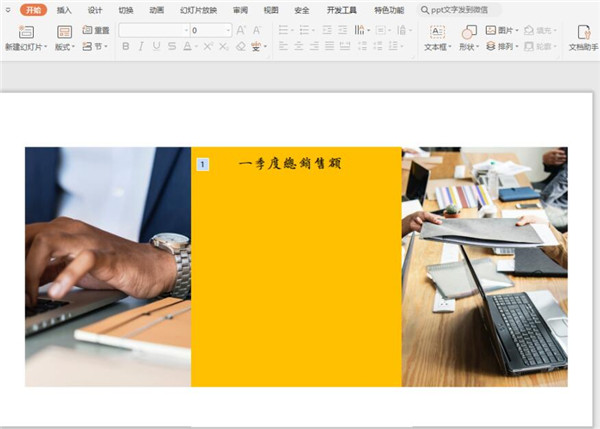
然后,切换到【插入】页面,选中【文本框】控件,插入【竖向文本框】:
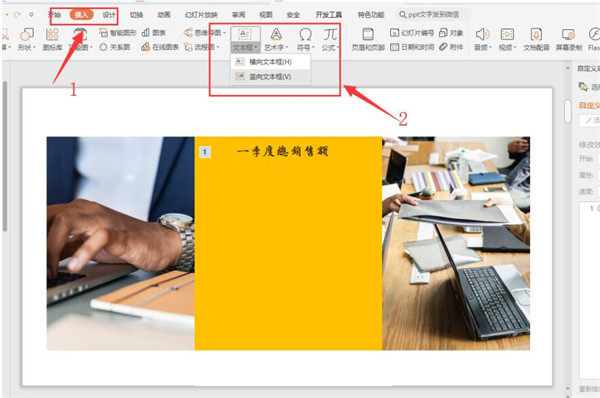
接着,在文本框中输入数据,并调整字体大小样式:
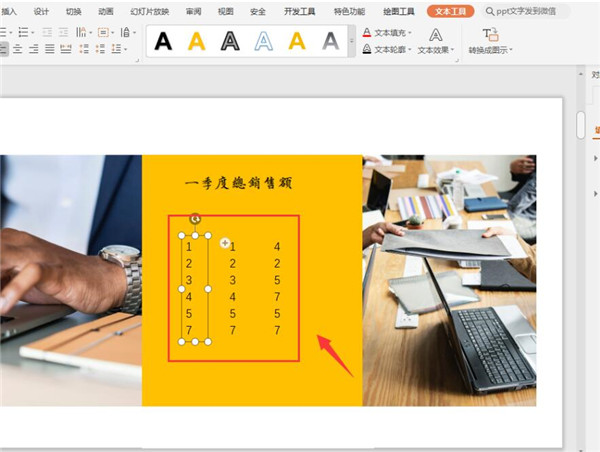
选中所有的数据,切换到【动画】页面:
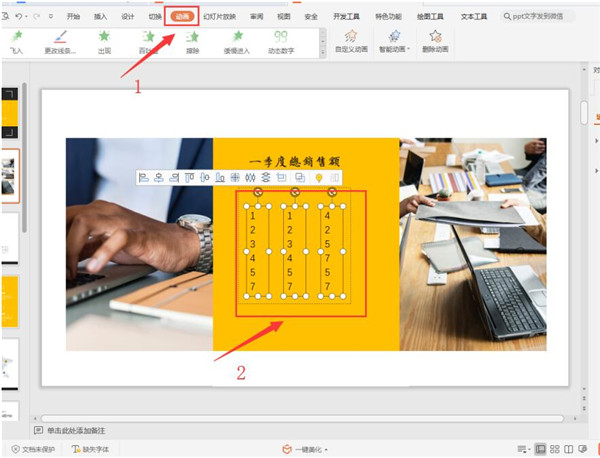
展开动画效果栏,将效果设置为【绘制自定义路劲】,选中【直线】效果:
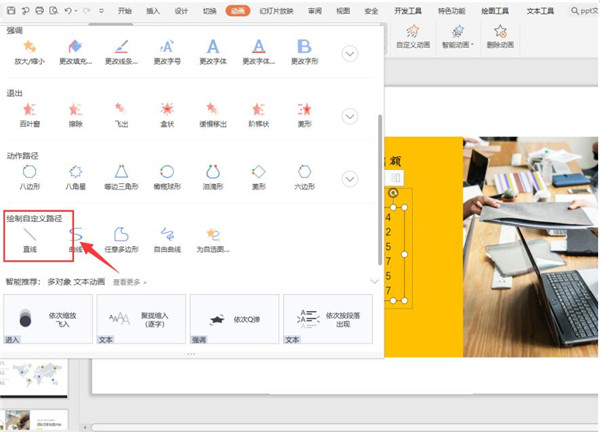
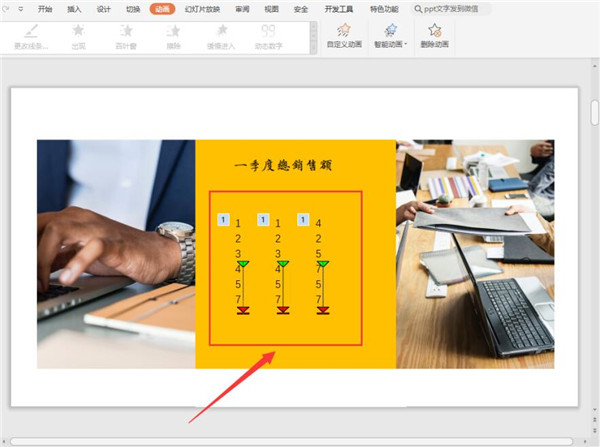
接着,切换到【插入】页面,插入【形状】,选中【矩形】,将多余的数字遮掉:
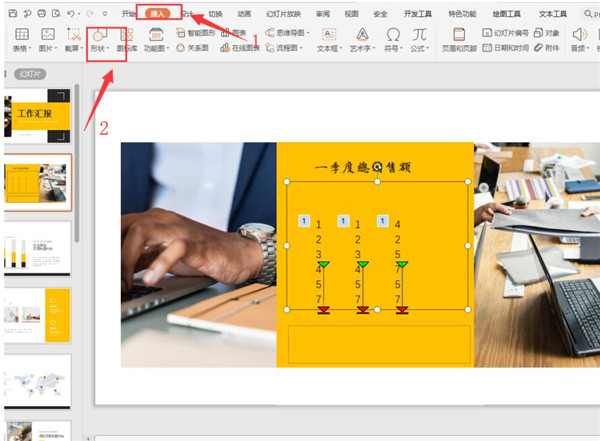
调整矩形的填充颜色和轮廓颜色,填充色与背景色一致,轮廓设置为“无线条”,让矩形遮住不需要显示的数字即可:
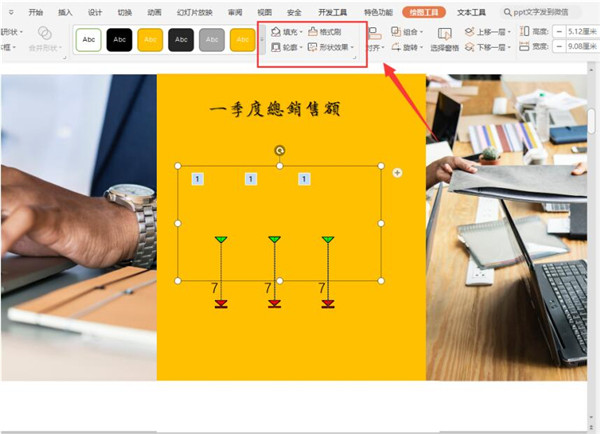
当我们播放幻灯片时,就会发现数字是滚动效果了:
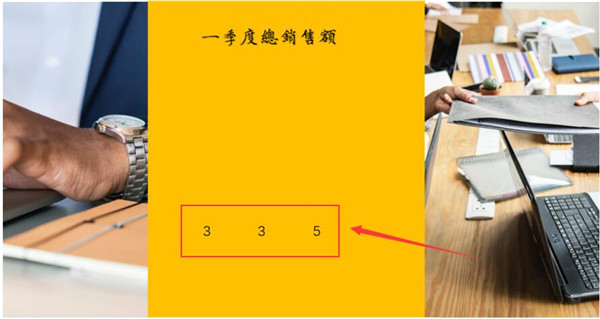
以上这篇文章就是PPT制作数字滚动效果方法教程,更多精彩教程请关注华军下载!











