风云CAD编辑器怎么把图片插入CAD中呢,相信很多小伙伴都不知道具体该怎么操作,下面小编就为大家详细的介绍一下,大家感兴趣的话就一起来了解下吧!
风云CAD编辑器怎么把图片插入CAD中?风云CAD编辑器把图片插入CAD中的操作教程

1、将【风云CAD编辑器】进行启动,找到需要插入图片的CAD图纸进行打开。如果没有风云CAD编辑器可以在浏 览器或者QQ软件管家中找到并下载安装好。
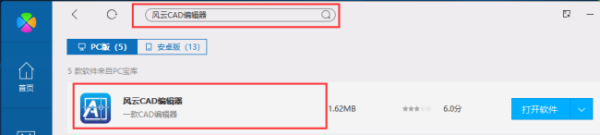
2、将风云CAD编辑器进行启动,之后就会进入到CAD编辑器的使用界面中,点击界面中间的“打开PDF文件”选项
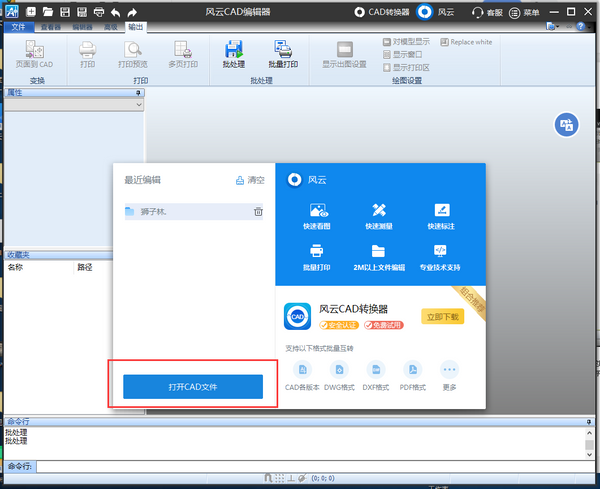
3、紧接着,在CAD编辑器的界面中会弹出一个“打开”对话框,在对话框中找到需要插入图片的CAD图纸进行打开。
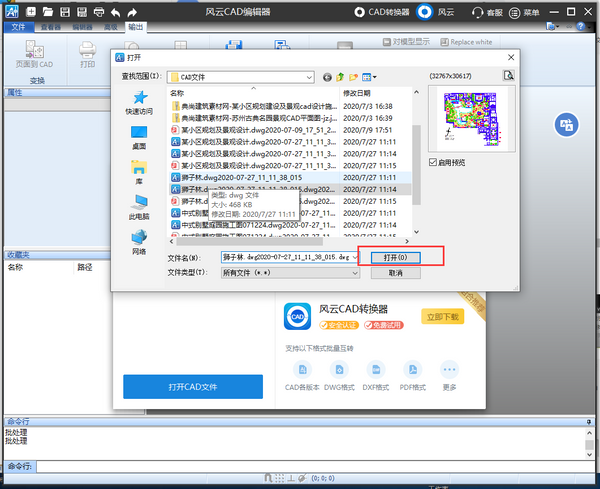
4、接下来,再将软件上方中的选项卡切换到“编辑器”中,在“绘制”功能栏中找到“图像”属性命令,将一个光栅图像以外部链接的形式粘贴进当前绘图中。
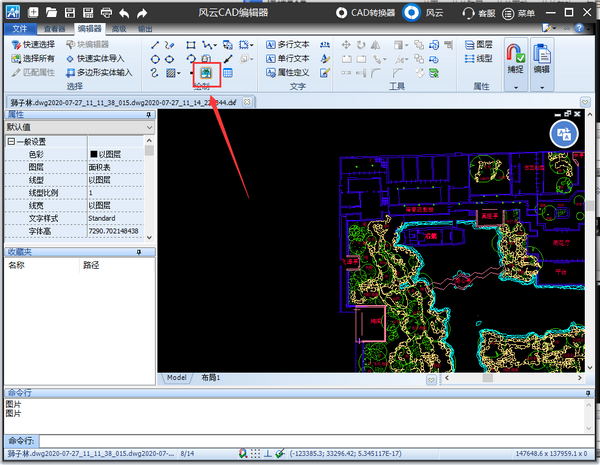
5、然后,在CAD编辑器界面跳转出的“图片”对话框中,使用鼠标点击右上角中的“浏览”按钮,之后界面会自动跳转到另外一个“打开”对话框中,找到需要使用的图片进行打开即可。
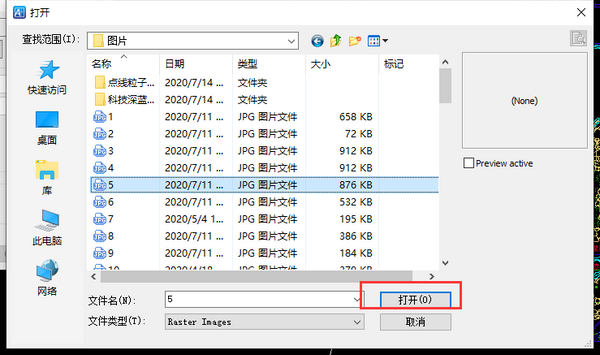
6、我们将要插入到CAD图纸中的图片添加好后,在“图片”对话框中设置要插入图片的尺寸大小,之后在点击“选择点”按钮来选择CAD图纸中要插入图片的位置,然后在点击“OK”按钮。
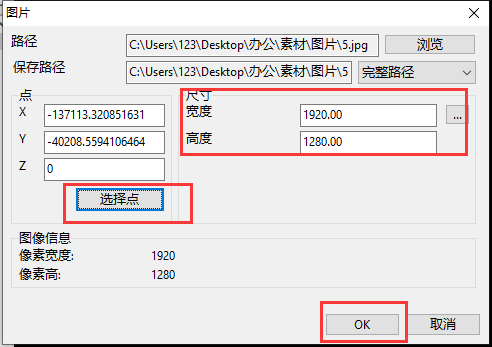
7、这样我们就可以在CAD图纸中插入图片了,之后大家将CAD图纸编辑完成后还可以点击上方中的“保存”按钮,将CAD图纸文件进行保存。
以上这篇文章就是风云CAD编辑器把图片插入CAD中的操作教程,更多精彩教程请关注华军下载!










