很多伙伴做文档时,为了整齐美观,需批量把图片转为固定尺寸,那么Photoscape怎么批量秒速调整图片尺寸呢?下面小编给大家整理了相关步骤介绍,感兴趣的小伙伴不要错过哦!
Photoscape怎样批量快速调整图片尺寸?Photoscape批量快速调整图片尺寸教程
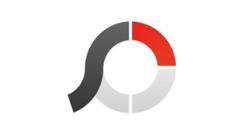
首先打开PhotoScape软件。
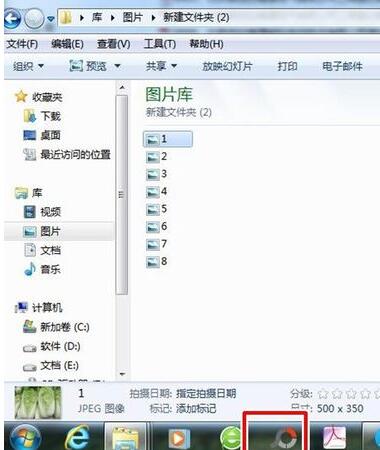
打开后,点击【批处理】,进入批量编辑页面。
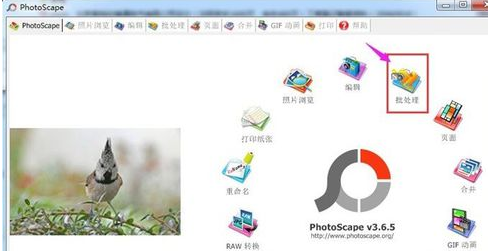
在左上角文件夹中找到图片存储位置,点击该文件夹,就可以看到在左下方成功加载了文件夹内的图片。
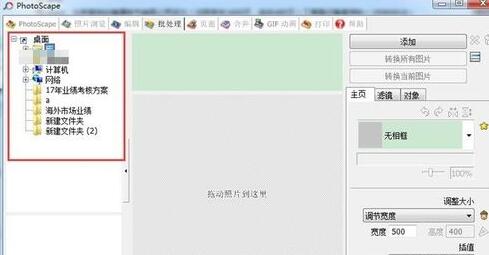
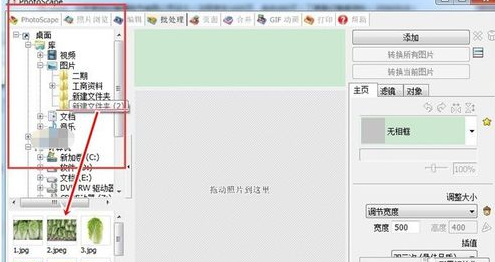
按键盘【ShifT+A】全选图片后,点击鼠标左键,拖动至编辑区内,松开鼠标左键。注意:选择后要点击鼠标进行拖动,直接点击不会自动添加至编辑区。
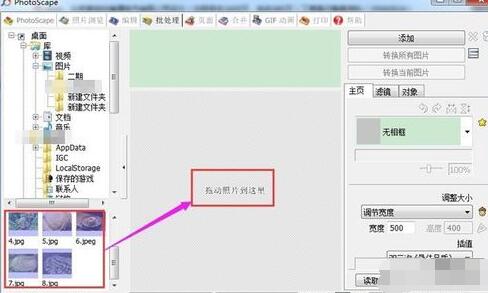
成功移动至编辑区后,可在上中方看到所有图片的名称。在右下侧,输入需调整的图片尺寸,点击右上角的【转换所有图片】。
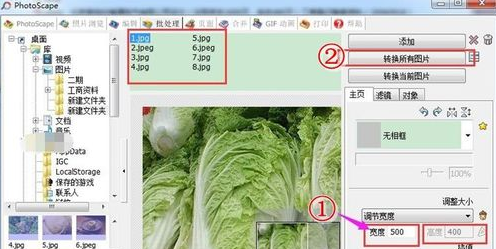
选择转换完后的图片保存的位置,转换后的文件名,图片格式等后,点击保存。约10秒左右就可以转换完成。
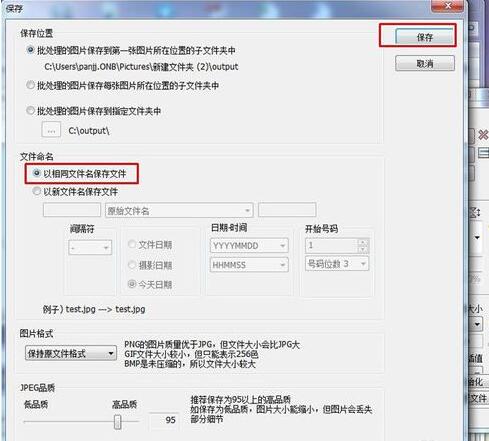
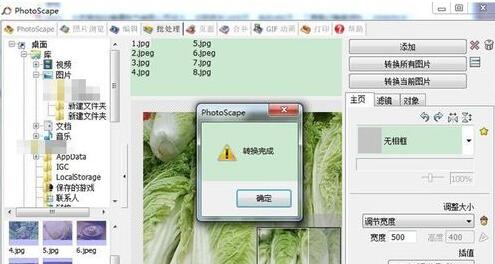
打开转换完后图片保存的目录文件夹,就可以看到图片批量转换成功。注意:若原图就是500*400的,不会进行转换,图片还是存储在原图所在的文件夹中。
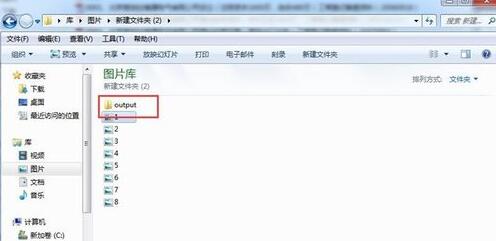
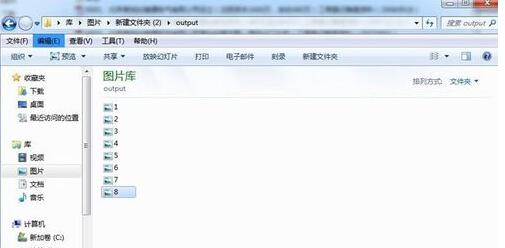
以上这篇文章就是Photoscape批量快速调整图片尺寸教程,有需要的小伙伴快来学习一下吧!












