Free System Traces Cleaner怎么删除系统痕迹?由于它的界面是英文,对一些小伙伴来说使用起来有难度,下面就让小编告诉大家清理系统的方法吧。
Free System Traces Cleaner怎么删除系统痕迹 Free System Traces Cleaner清理系统教程

1、首先第一步我们打开软件之后,在软件界面中找到System Traces这个模块,然后点击进入到其中,可以看到有一些清理选项。
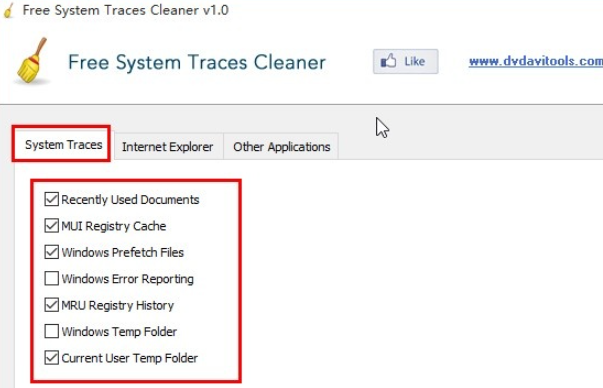
2、接下来根据自己的需求勾选这些想要清理的选项之后,在界面下方点击Clean这个清理按钮即可开始清理。
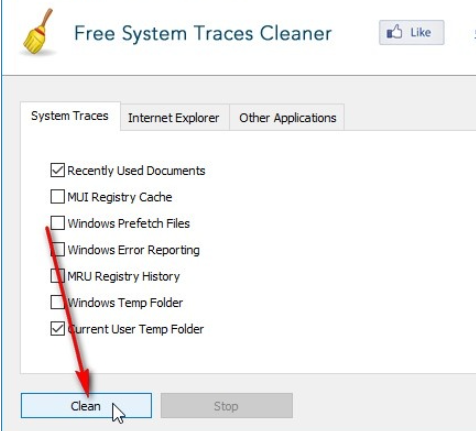
3、然后下一步我们找到Internet Explorer这个选项模块,表示对浏览器的一些隐私数据进行清理,同样的可以选择清理的选项。
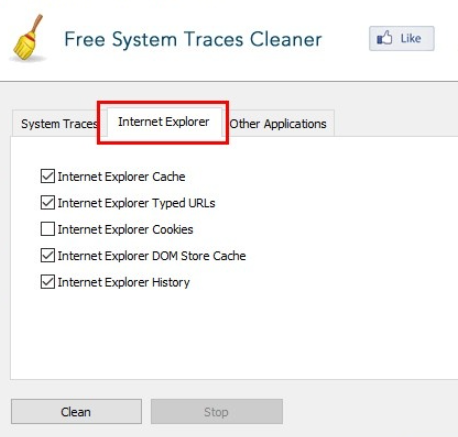
4、勾选清理选项之后,点击下方的Clean按钮即可开始清理,如下图中所示,开始清理之后等待一会就可以看到清理完成的提示了。
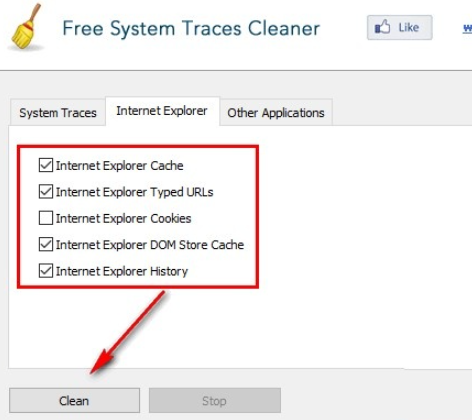
5、最后还有一个Other Applications这个其他应用选项,可以选择清理电脑中的其他应用缓存数据,有很多的使用历史记录选项可以勾选。
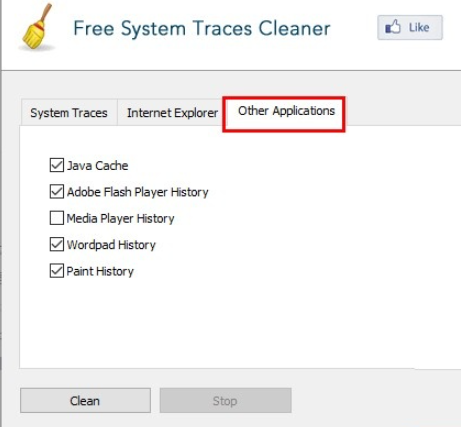
6、勾选好自己想要清理的这些数据之后,我们点击界面下方的这个Clean清理按钮之后就可以开始清理了,等待操作完成即可。
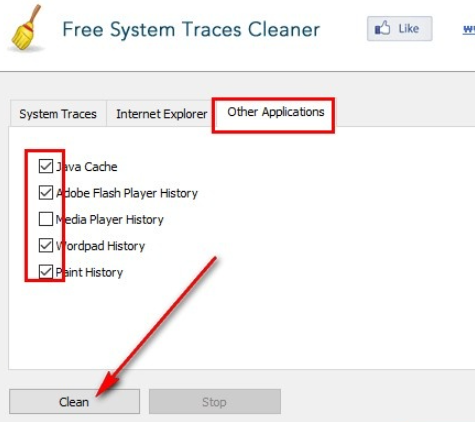
以上就是Free System Traces Cleaner清理系统教程,更多精彩教程尽在华军下载!




