还不会使用Excel表格中的标准偏差计算公式吗?那么今天小编就为大家带来了标准偏差计算公式的使用教程,教程简单易学,有需要的小伙伴就赶紧和小编一起来学习一下吧。
Excel标准偏差计算公式的用法

1、在电脑桌面上双击打开Excel软件,进入Excel数据处理页面。以现在图片二的数据为示例,来介绍如何计算相对标准偏差。
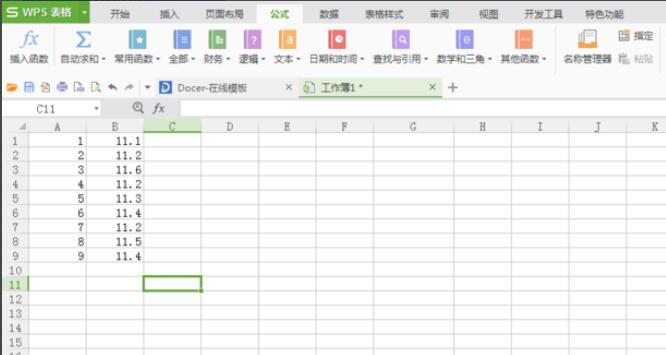
2、开始处理数据时,将光标放在B10,然后可以看见界面左上角有一个【插入函数】选项,点击【插入函数】
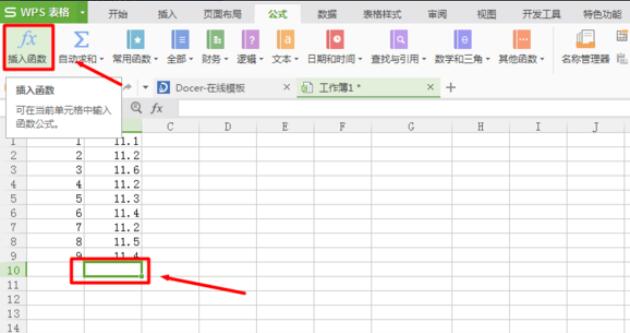
3、之后就会出现一个对话框,对话框是各种函数,选择标准偏差(STDEV)这个函数,然后点击【确定】,之后就又会弹出一个对话框,显示的是【函数参数】,这个就是让你选择数据处理的范围的,在数值1右边有一个方块的小标志,点击这个小标志。
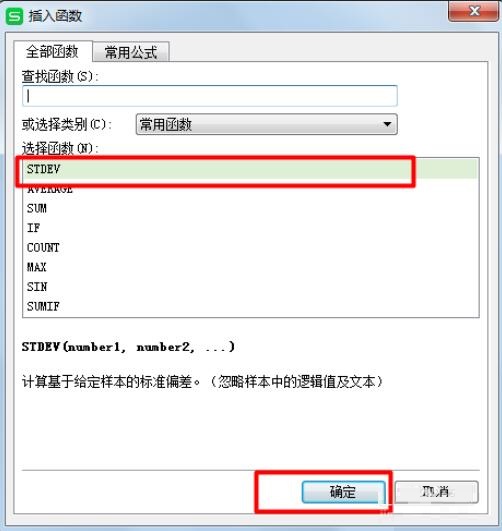
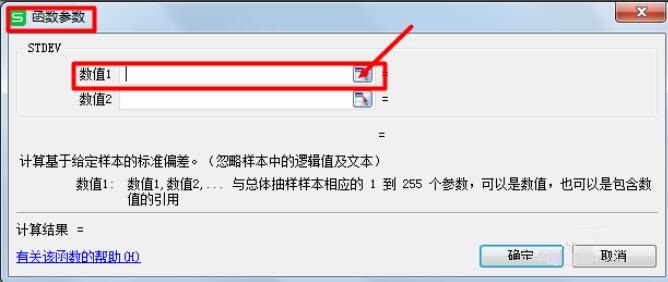
4、之后你要用鼠标选中你要处理数据的区域,同时那个弹出的对话框也显示着你所选中的区域的具体范围,选择完成之后,还是点击那个小标志,对话框右边打了,同时确认了你的区域没错的话就点击【确定】
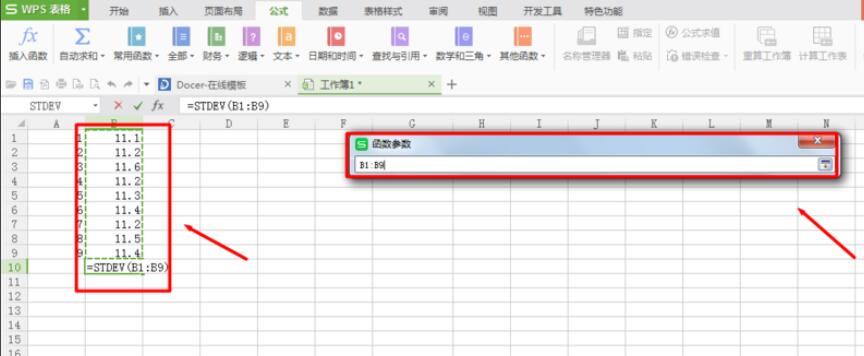
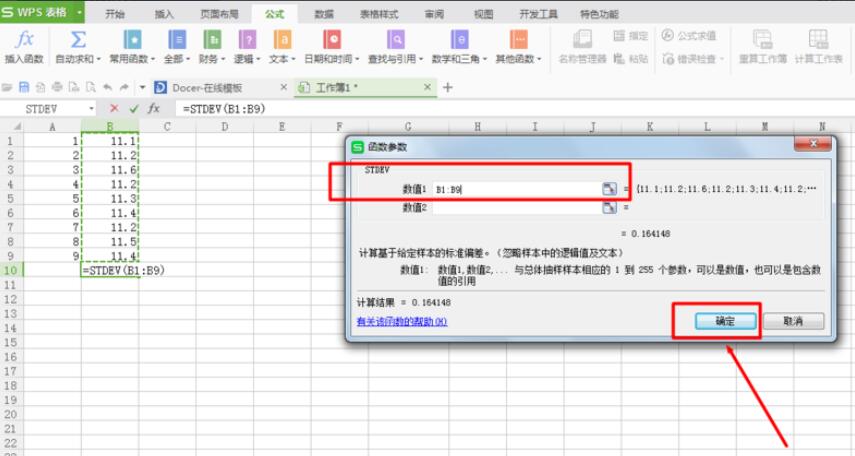
5、之后,在B10内就会算出标准偏差的数值,如图显示。之后就是要计算的是平均值,选中B11,之后还是点击【插入函数】
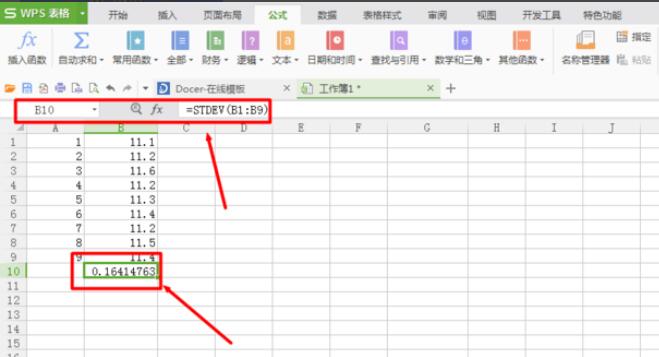
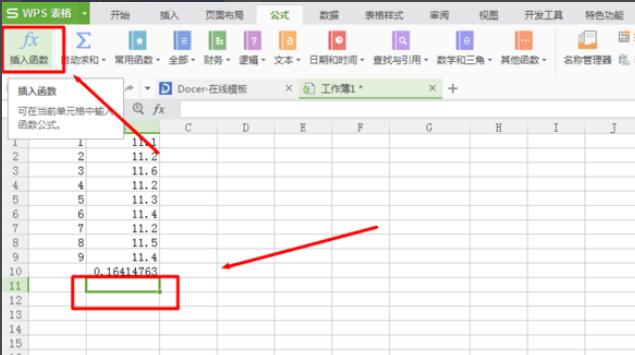
6、在函数中选择平均值(AVERAGE),然后点击【确定】就会有弹出一个对话框,让你选择范围,过程和刚才一样,之后就在B11计算出平均值了。
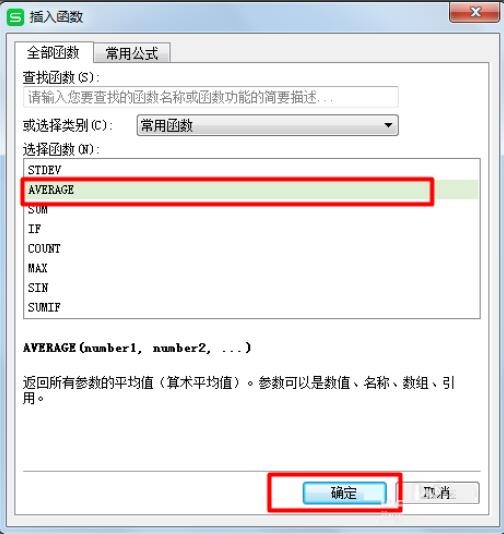
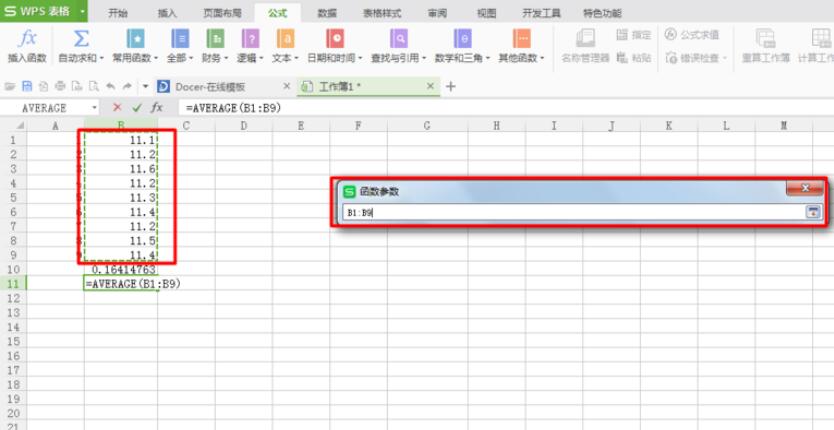
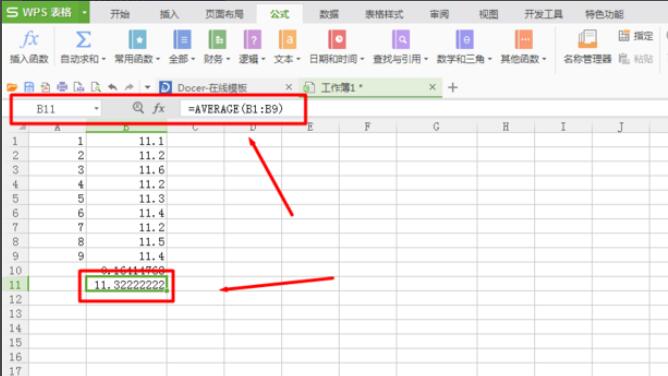
7、将光标选中B12,然后在编辑栏里打出“=”,之后用鼠标选中B10,在打出“/”然后再用鼠标选中B11,之后,编辑栏里面就出现了一个公式,就是“=B10/B11”,最后按【回车键】在B12所显示出来的数字就是相对标准偏差了。
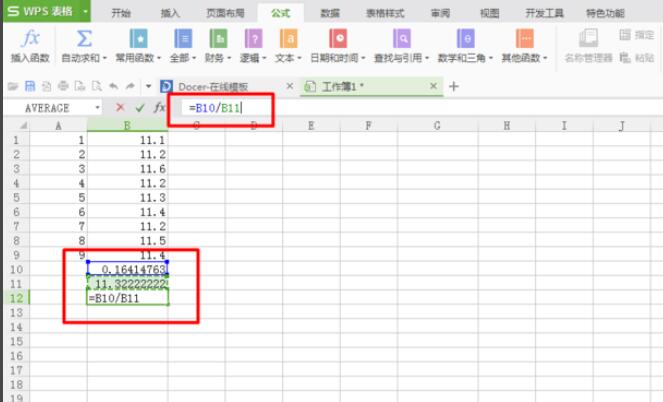
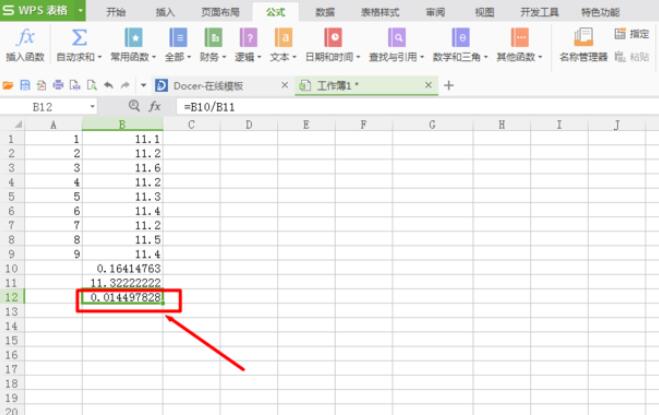
以上就是Excel标准偏差计算公式的用法了,希望可以帮助到大家!











