WPS无论是在生活中还是工作中都需要用到的一款办公软件,在平时的操作中,你遇到过WPS通过邮件合并功能如何批量打印奖状的问题吗?别急,接下来就来一起学习一下。
WPS通过邮件合并批量打印奖状的方法
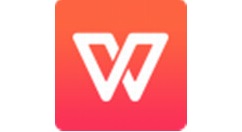
首先,我们要制作一份名单,这个名单可以用WPS来做,也可以用ET来做,这里就以ET为例。新建一个表格,这里我们只有两列数据,分别是姓名和称号,这个根据你的需要进行设计。然后在输入相应的数据,如下图。
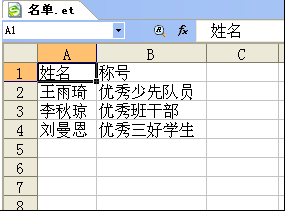
接下来,我们打开WPS,根据所用奖状的的尺寸,设置好页面纸张大小,然后,把奖状的图片插入到文档中,把图片的大小设置为和页面大小一致,这样图片就能占满这个页面,并将其设置为衬于文字下方。如果没有条件的话,可以省略这一步,根据目测来摆放文字的位置,打印出来后再调整。
根据奖状的图案在适当位置插入三个文本框,用于放置学生姓名、获得的称号和颁发学校及时间。颁发学校和时间每一张奖状都是一样的,我们直接在文本框里输入即可,那我们刚才名单中的姓名和称号如何才能插入到奖状里呢?
我们单击“视图→工具栏→邮件合并”菜单,弹出“邮件合并”工具栏。
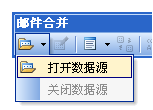
单击第一个按钮,打开数据源。

在弹出的对话框里找到刚才编辑的文件,选择我们使用的工作表,默认就是第一个。这样就算把文档和数据源连接起来了。

把光标定位在学生姓名处,然后单击第三个按钮,选择插入合并域。
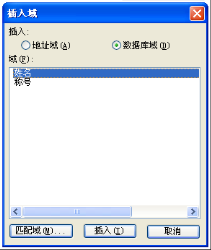
出现如下对话框,选中“姓名”,点击“插入”,使用同样的方法把称号也插入到文档当中。最后看到的样子如下图。

单击邮件合并工具栏上的第五个按钮,即可显示出,名单中相对应的姓名和称号。

工具栏中的按钮
,可以在每条信息之间切换。最后单击倒数第二个按钮就可以把奖状打印出来了。

这里还可以选择打印某一张奖状,或者部分奖状。别忘了,在打印之前记得把文档中的奖状图片删除掉,因为它只是帮助我们实现精确套打,是不需要打印出来的。
最后打印出来的效果如下图。

以上就是小编为大家带来的WPS通过邮件合并批量打印奖状的方法,希望对有需要的小伙伴们有所帮助。











