乐秀视频编辑器怎么给视频添加字幕呢?下文介绍乐秀视频编辑器给视频添加字幕的具体操作步骤。
乐秀视频编辑器给视频添加字幕的具体操作步骤
1、打开乐秀视频编辑器,点击视频编辑,
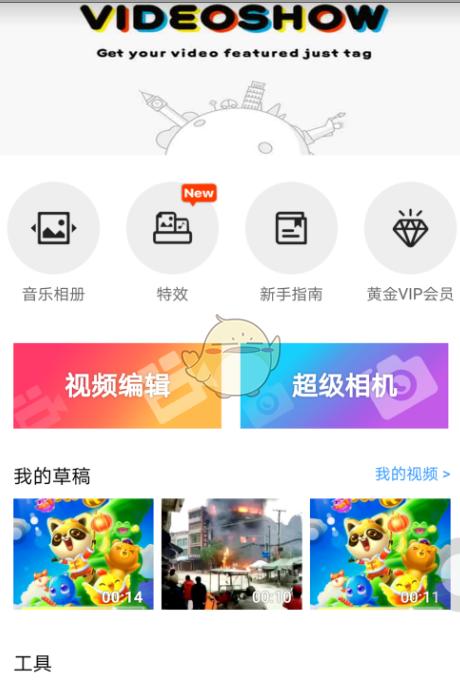
2、选择一个视频,点击开始制作,
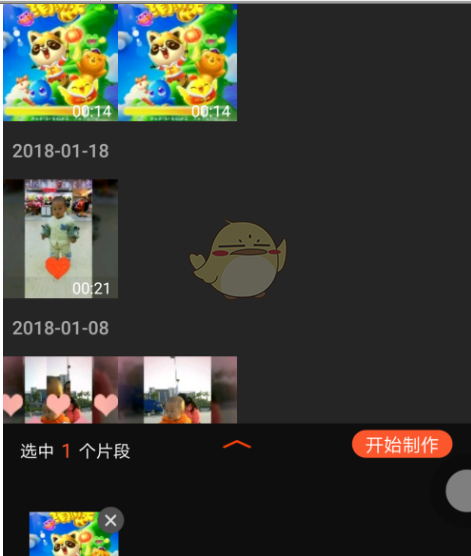
3、找到编辑,点击进入,
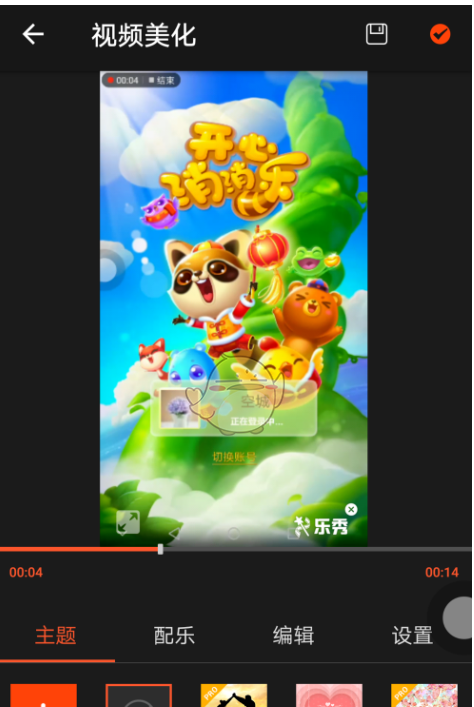
4、找到字幕,点击进入,
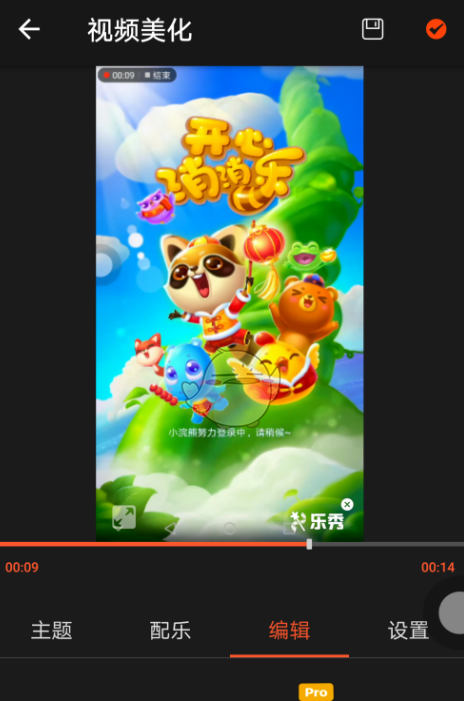
5、点击+号,添加字幕内容,
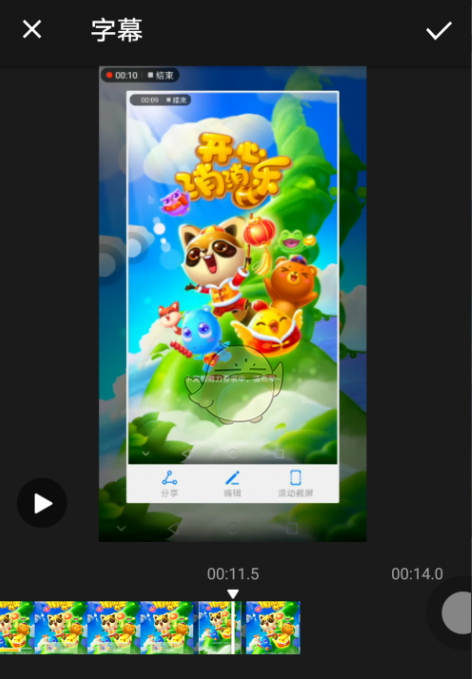
6、字幕可以移动,可以旋转,
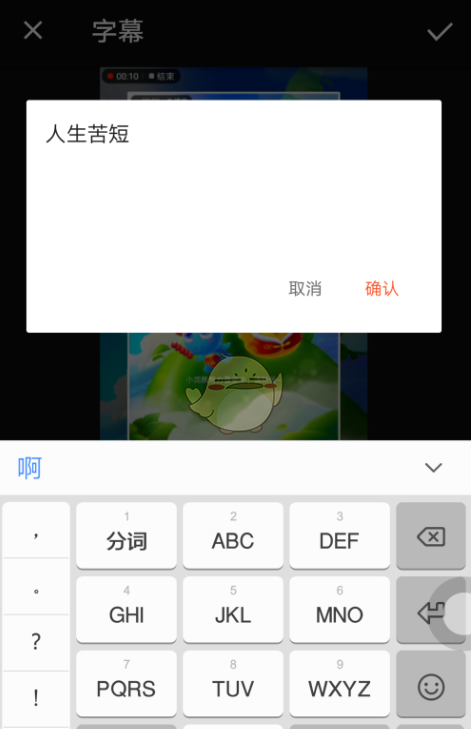
7、如果想设置特效,可以在下面的菜单中设置,
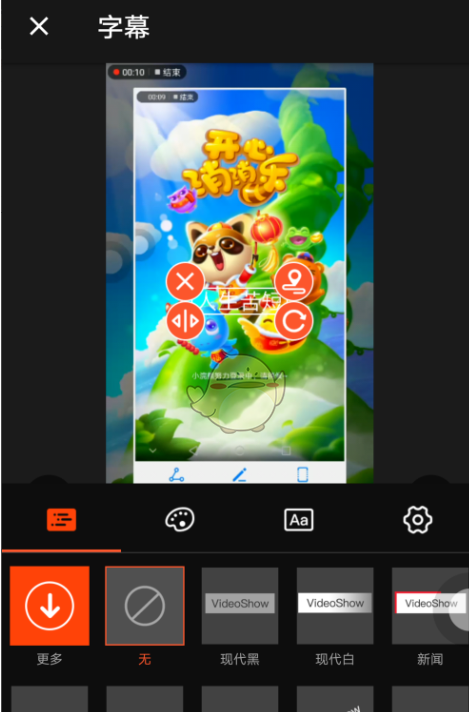
8、字幕的显示范围在下方自己选择,选择后保存即可,
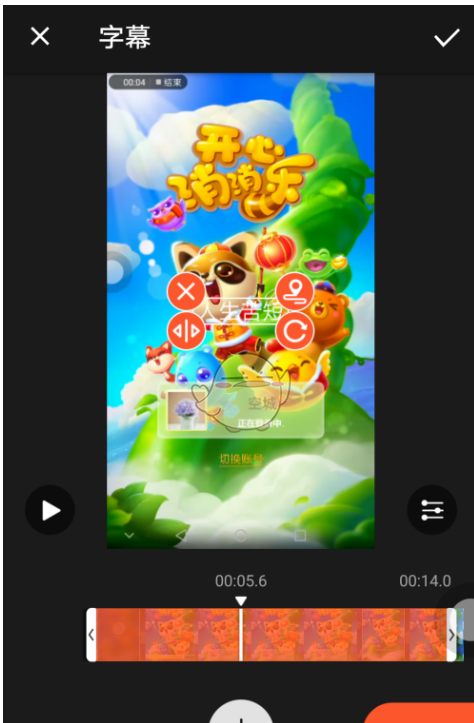
上文乐秀视频编辑器给视频添加字幕的具体操作步骤就到此结束了,不妨动手试试看哦。




