巧影如何制作视频抠图的呢?下面是小编介绍巧影制作视频抠图的相关教程,有需要的小伙伴一起来下文看看吧,希望可以帮助到大家!
巧影如何制作视频抠图 巧影制作视频抠图的相关教程
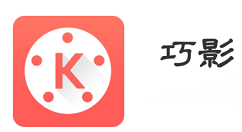
1、打开巧影APP
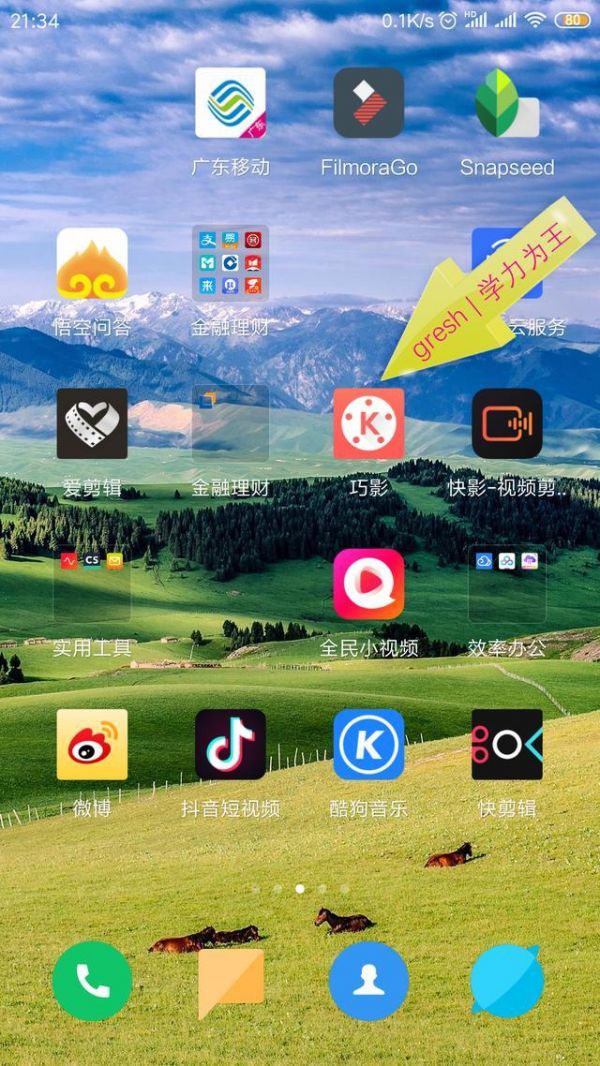
2、点击“+”号新建文档,选横屏模式的16:9
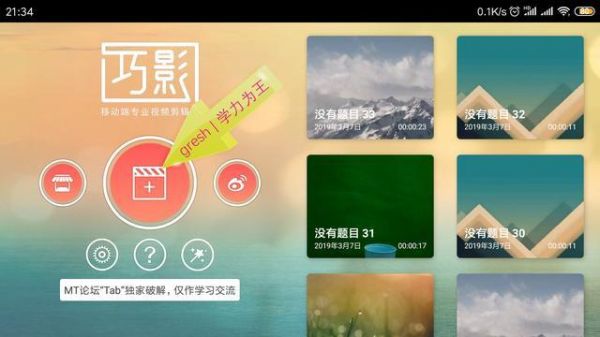
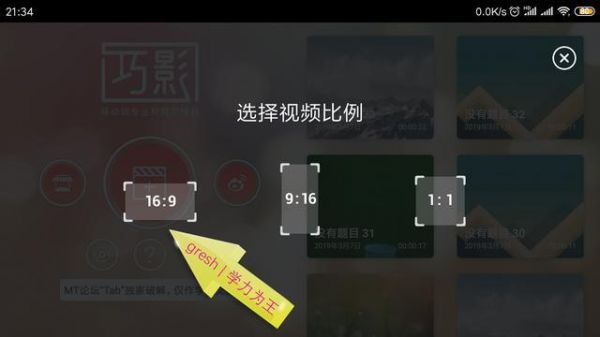
3、点击媒体,添加背景图,(选择一张配合所抠素材的背景图,亦可选择添加视频做背景)
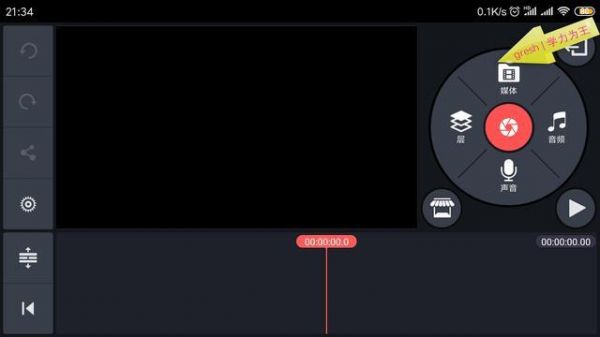
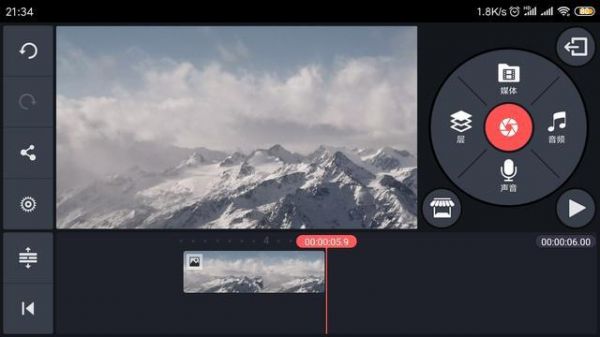
4、点击左下角“切换首尾“键,将播放指针切换至时间轴开头位置,然后点击”层“--”媒体“,添加绿布视频素材
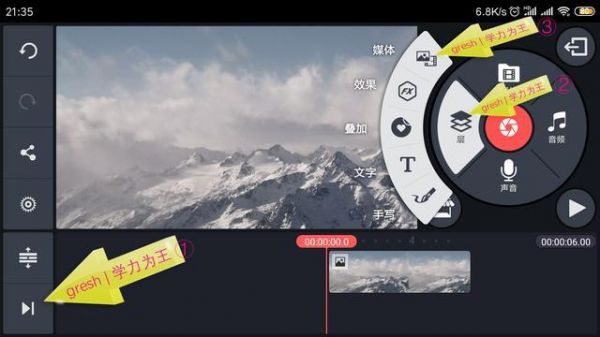
5、拖动预览窗口素材右下角的双箭头,拉伸至画面大小即可,或者点击右边的分屏工具选全屏模式,
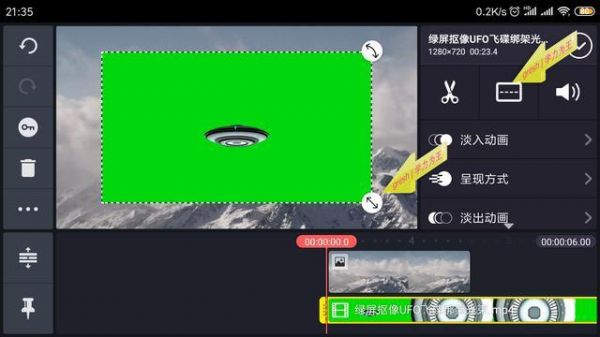
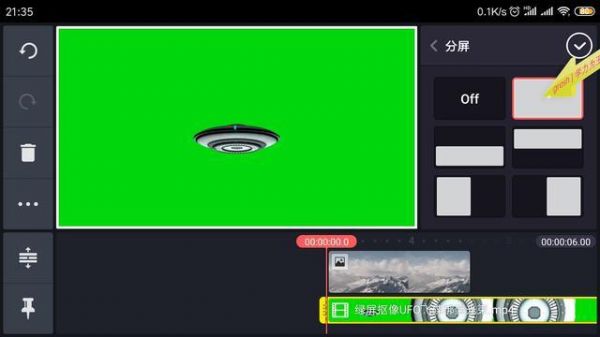
6、点亮背景图片层,拖动*右侧,将其伸长与视频素材时长一致,(如果背景是视频的话,可以适当复制来增加时长)
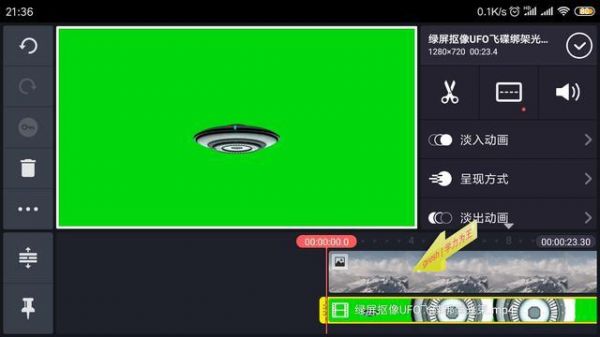
7、点亮视频素材层,然后在屏幕右侧工具栏中选中“色度键”
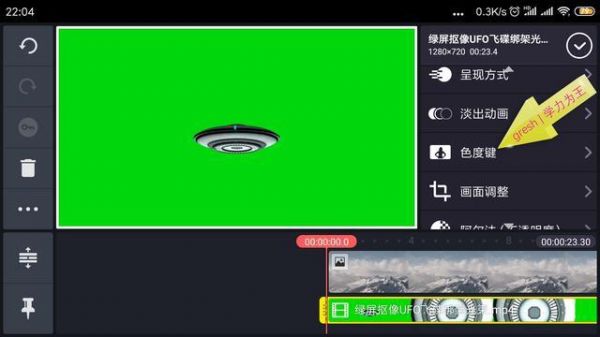
8、点击“启用”,然后看整体效果,可以适当调节参数,使扣图效果达到*佳
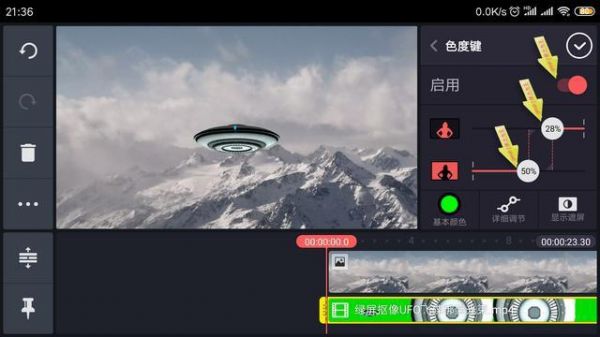
9、制作完毕,导出视频
以上就是小编给大家带来的全部内容,大家都学会了吗?








