大家清楚掌阅添加本地图书的具体操作吗?若是不清楚的话,就学习下面掌阅添加本地图书的操作过程吧。
1、首先我们打开ireader,我们可以看到这是我们阅读过的书籍
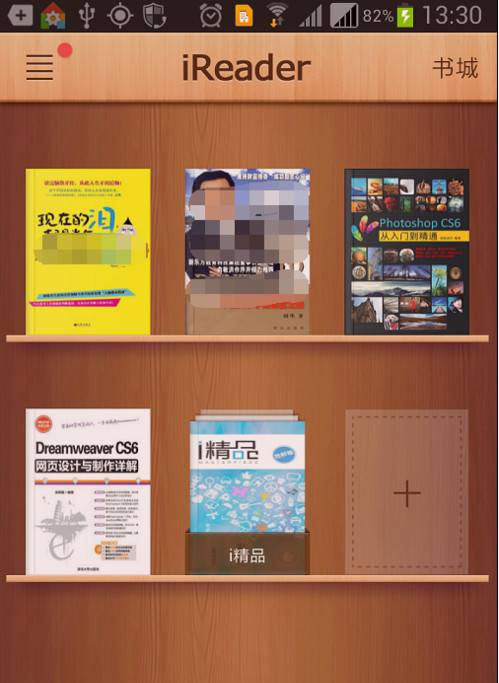
2、然后我们点击空白栏带加号的空白图书栏
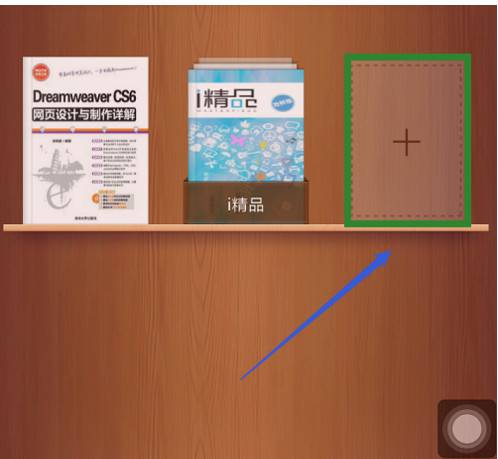
3、然后就会弹出一个窗口,点击“阅读本机图书”,点击该项就跳转到了“导入图书”页面
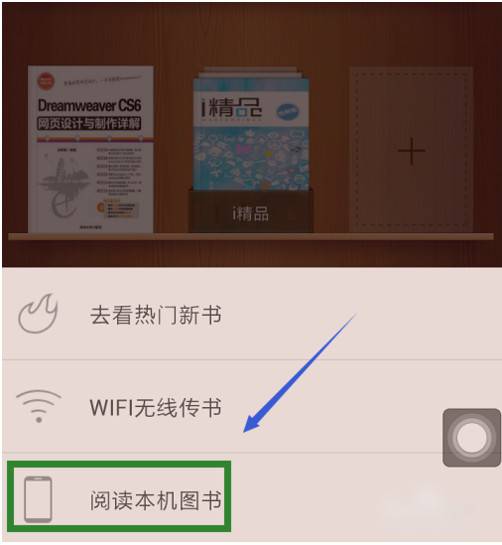
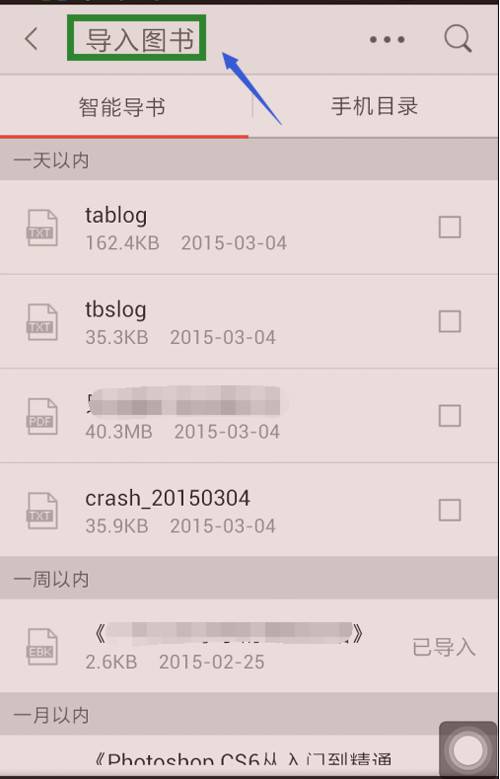
4、在该页面我们可以看到一共有两种导入方法,分别是“智能导入”和“手机目录”,其实两者的区别就是智能导入会直接显示本地的书籍,而手机目录会显示SD卡下所有的文件类型,一般情况下我们选择智能导入就可以
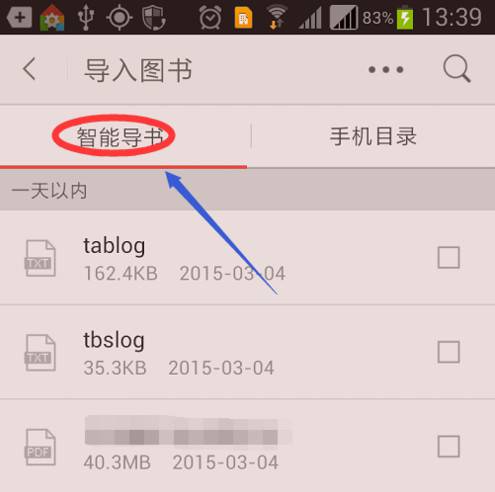
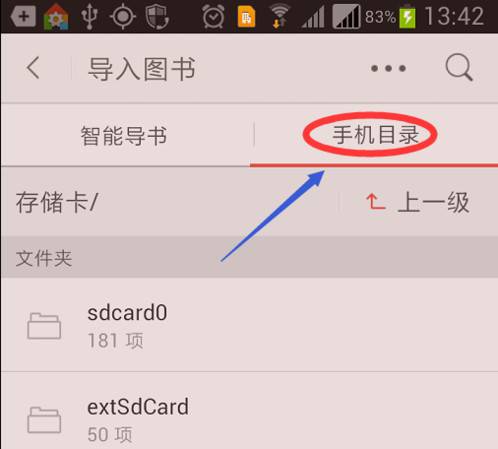
5、此外,还有另外一种导入方法,我们依旧返回到应用的首页,在左下角可以看到一个三角形图标,点击该图标在弹出的下拉窗口选择“导入图书”,接下来的步骤就和刚才的方法一样了,大家可以自行选择其中的某一种方法、
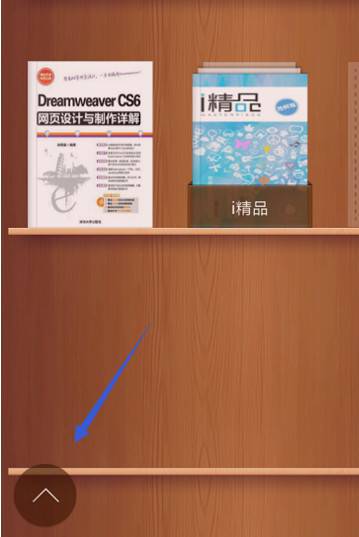
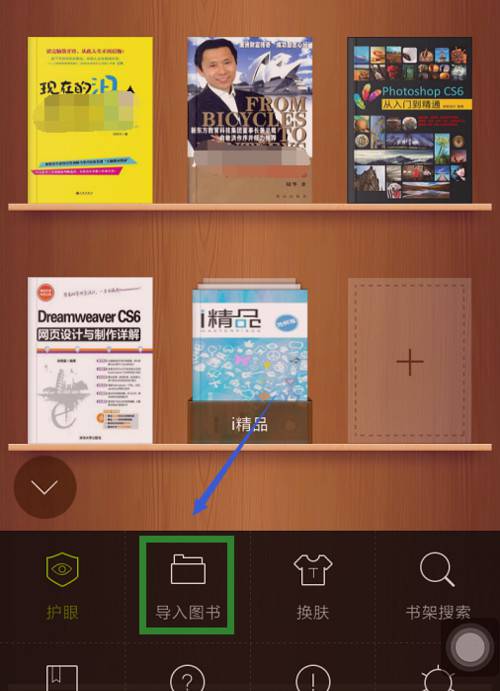
上面就是小编带来的掌阅添加本地图书的操作教程,有需要的朋友一起来学习吧。




