最近很多网友表示自己不清楚WIN10怎样切换输入法闪屏的操作,而本篇文章就来给大家讲解WIN10切换输入法闪屏的处理操作步骤,大家都来一起学习吧。
WIN10怎样切换输入法闪屏 WIN10切换输入法闪屏的处理操作步骤

1、右击桌面,点击“显示窗口”
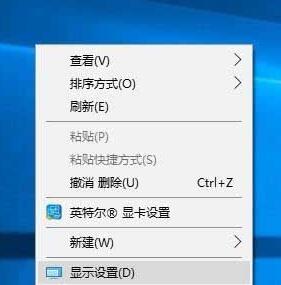
2、点击左侧窗口“显示”
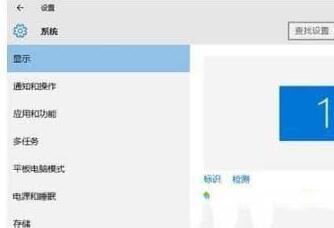
3、点击右侧窗口“高级显示设置”
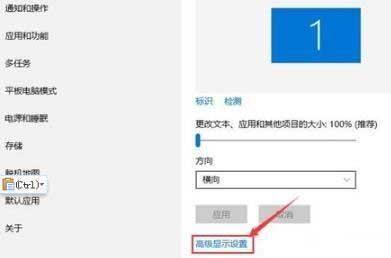
4、下拉找到“显示适配器属性”
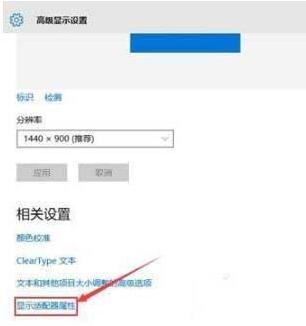
5、调出相关显示适配器窗口,在“刷新率对话栏”尝试合适的刷新率,成功即可解决问题。
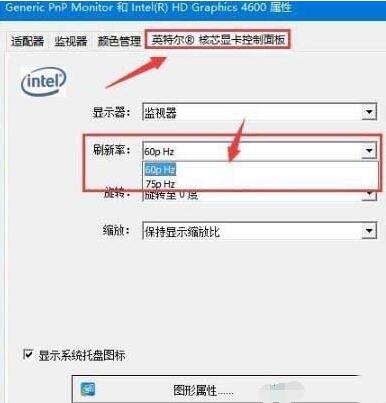
快来学习学习WIN10切换输入法闪屏的处理操作步骤吧,一定会帮到大家的。




