现在使用PPT的朋友越来越多,而接下里的这篇文章小编就带来了PPT幻灯片将鼠标指针变为画笔形状的操作步骤,感兴趣的朋友就跟小编一起来学习一下吧。
PPT如何更改鼠标指针-PPT幻灯片将鼠标指针变为画笔形状的操作步骤

1、打开一个PPT,进行放映。
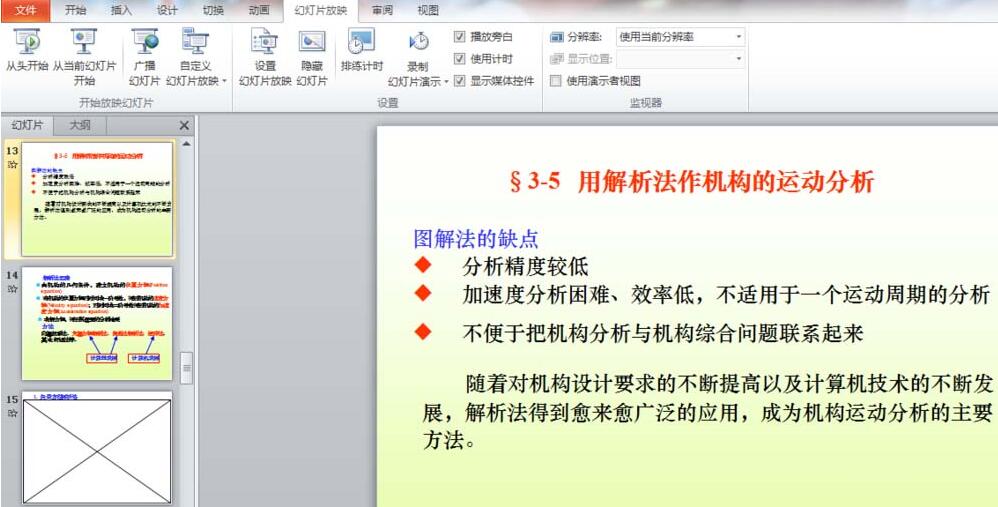
2、在放映的过程中,右击鼠标,点击“指针选项”。
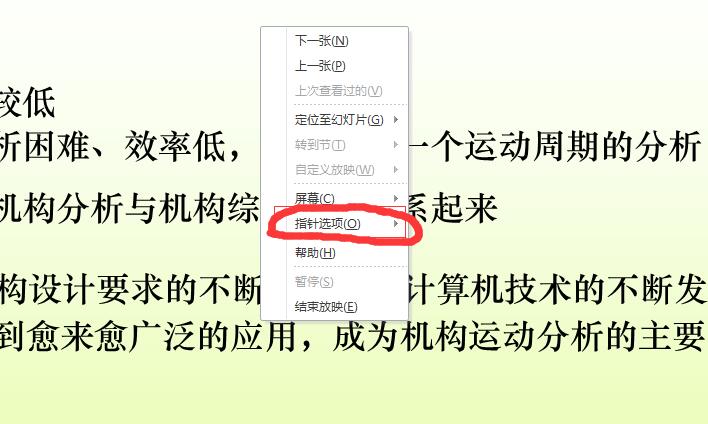
3、在指针选项中,默认的是鼠标箭头,我们点击成“画笔”就行了。
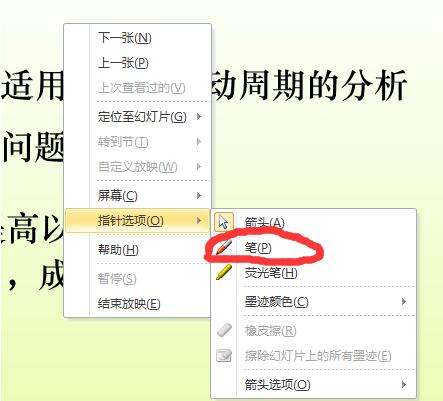
4、完成后,我们就能在PPT上进行勾勾点点了。

5、当然,也可以把画笔的颜色更换掉。
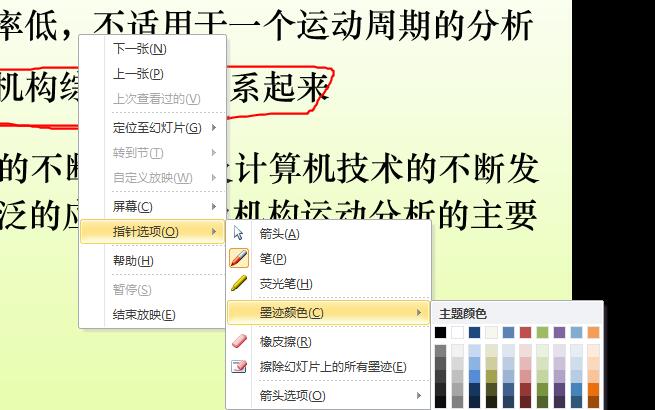
6、如图,换成了黄色画笔。

快来学习学习PPT幻灯片将鼠标指针变为画笔形状的操作步骤吧,一定会帮到大家的。











