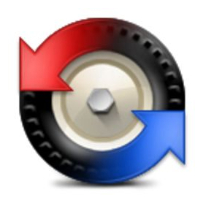在Beyond Compare-怎样检查图片终稿呢?下面就为大家分享Beyond Compare-检查图片终稿的绝佳工具方法,有需要的可以来了解了解哦。
Beyond Compare-检查图片终稿的绝佳工具方法

如果遇到这种情况,我们就可以使用Beyond Compare(Windows系统)文件对比工具的图片对比功能来查看图片之间的差异,从而最终判断图片是否已经美化。
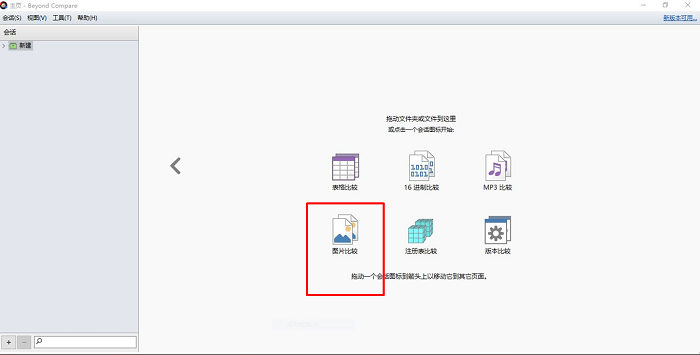
图1:Beyond Compare界面
第一、打开图片
首先,我们需要准备好两张需要对比的图片,并在Beyond Compare文件对比工具的图片对比面板中打开两张图片。Beyond Compare这种操作方式很简洁,让用户可以专注于处理当前类型的文件。
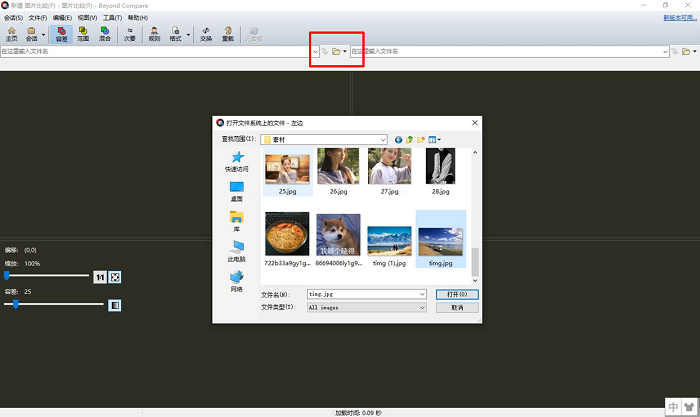
图2:打开图片
第二、查看容差
在图片对比面板中打开图片后,我们可以选择工具栏的“容差”工具,来对比两张图片在一定容差值下的像素差异点。容差是在选取颜色时,我们可以选取的颜色范围,设定的容差值越大,那么选取的颜色范围也越大。简而言之,就是颜色的模糊性越大。
当用户在对比图片时设定了较大范围的容差,相应地,Beyond Compare文件对比工具也会较大范围地对比图片中的颜色差异。如下图所示,我们选取了一个比较小的容差(26),相应地,Beyond Compare在展示差异点上也会比较严格。
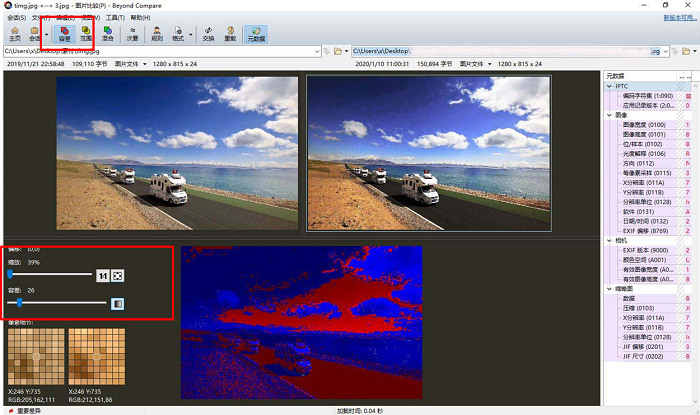
图3:查看容差
第三、不匹配范围模式
Beyond Compare文件对比工具的“不匹配模式”也能对比两张图片的差异。具体的操作是,在“图片对比”面板中单击工具栏中的“范围”,然后就可以在面板中看到两张照片对比的结果。
在图片的对比结果中,我们能看到照片里存在着一些黄色与黑色的部分。其中黑色的部分代表两张图片的相同点,而黄色部分代表的是不同点。黄色越亮的部分,代表差异越大。
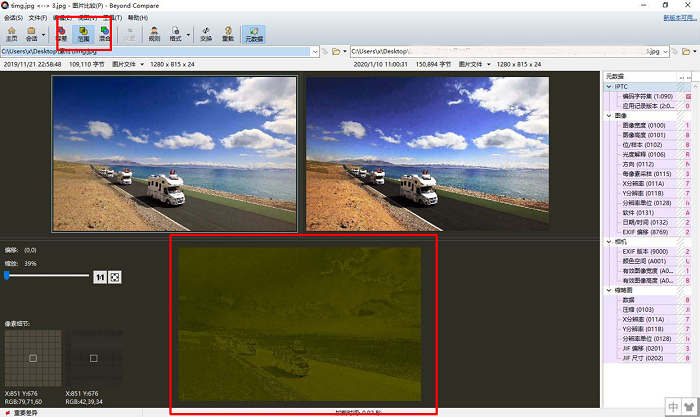
图4:查看范围
第四、导出差异
最后,我们可以将图片对比的结果导出文档。单击工具栏中的“会话”,并选择其中的“图片比较报告”即可导出。
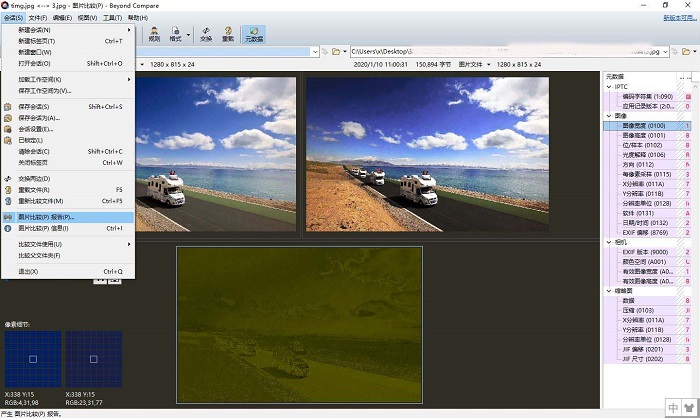
图5:导出差异
在导出的比较报告中,我们可以设定报告的内容以及格式。
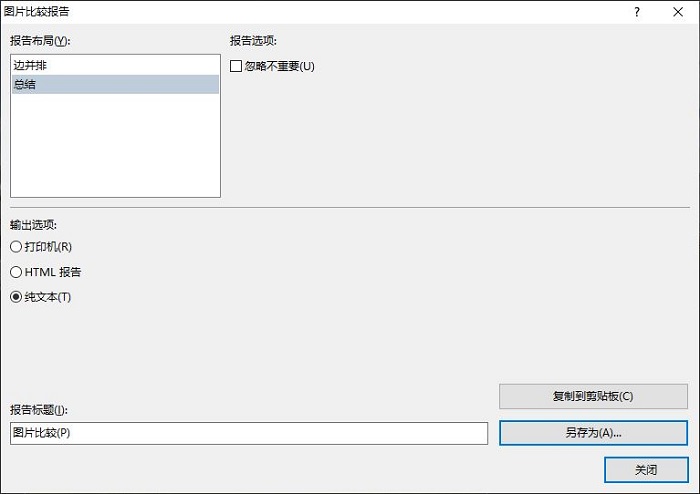
图6:设定报告样式
最后,我们可以在图片结果报告中查看具体的差异点,如像素差异、元数据差异等。
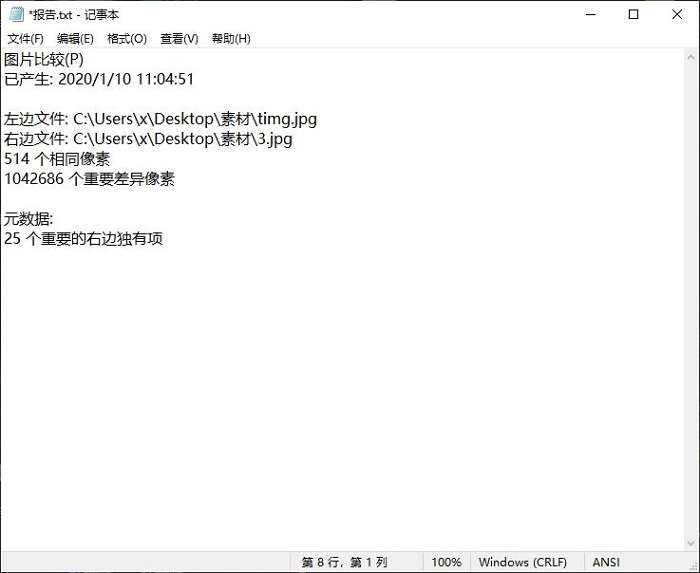
图7:图片差异报告
Beyond Compare文件对比工具可以帮助用户快速地识别图片间的差异,这对于需要处理大量图片的用户来说,可以避免出现反复处理相同图片的情况。
以上就是小编给大家带来的全部内容,大家都学会了吗?