想必大家都应该知道AutoCAD2016吧,那你们知道怎么标注公用指引线序号吗?不清楚的朋友可以去下文学习一下AutoCAD2016标注公用指引线序号的具体方法哦。
AutoCAD2016标注公用指引线序号的具体方法

我们需要先打开AutoCAD2016软件,执行修改引线格式命令。
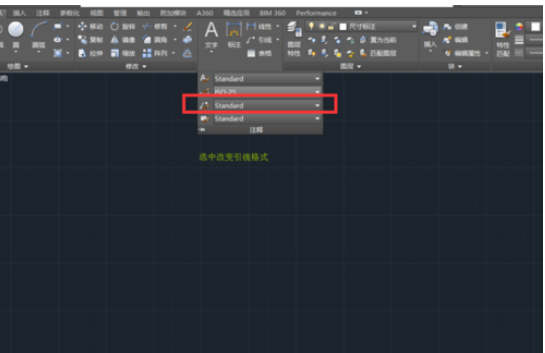
然后我们新建引线样式并继续。
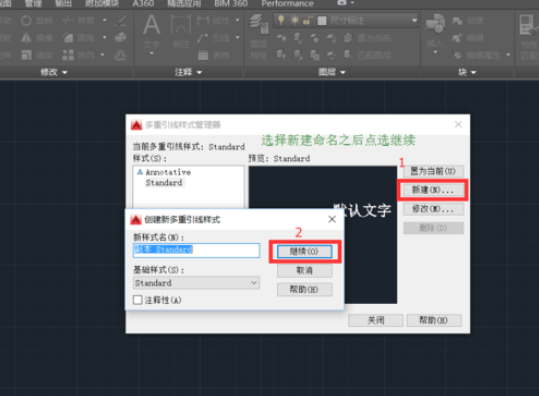
接着我们在内容面板下,把多重引线类型改为块。
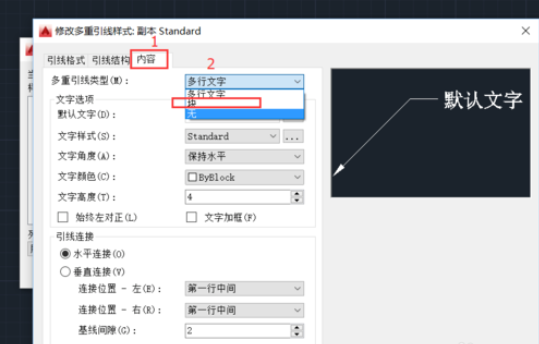
这时我们在源块命令跳出来的下拉菜单中选中园,之后确定返回,
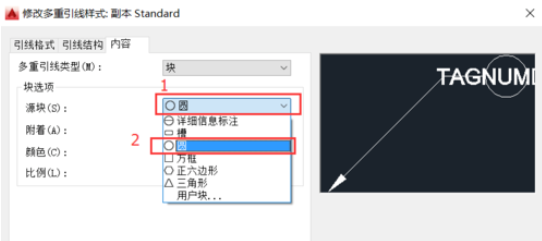
然后我们选中引线命令,绘制引线,在跳出来的窗口中输入零件序号。
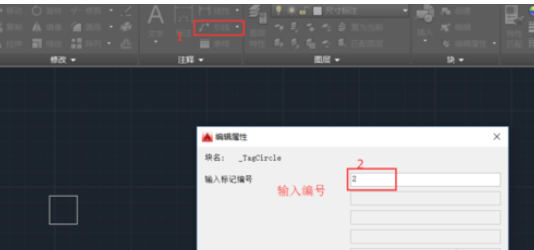
再绘制所需引线
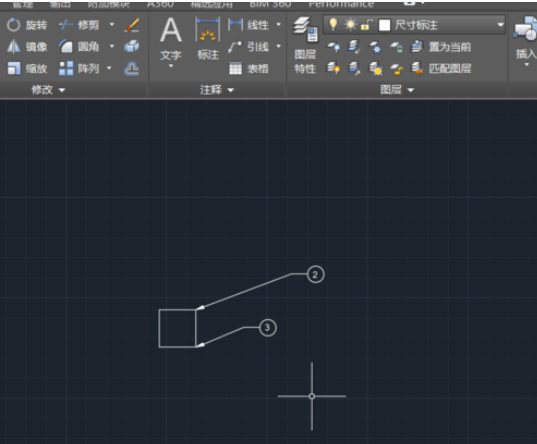
执行引线合并命令。选中想要合并的引线。
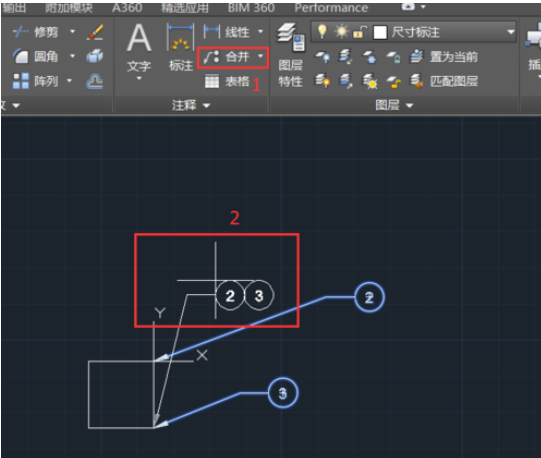
最后一步我们成功绘制公用指引线序号
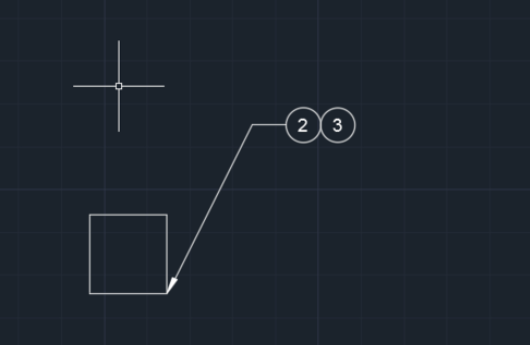
以上讲解的就是AutoCAD2016标注公用指引线序号的具体方法,你们是不是都学会了呀!




